更新された4月2024:エラーメッセージの表示を停止し、最適化ツールを使用してシステムの速度を低下させます。 今すぐ入手 このリンク
- ダウンロードしてインストール こちらの修理ツール。
- コンピュータをスキャンしてみましょう。
- その後、ツールは あなたのコンピューターを修理する.
一部のPS4ユーザーは、ネットワークに接続しようとするとエラーCE-33984-7が発生すると主張しています。 エラーコードには、「指定された時間内にIPアドレスを取得できません」というメッセージが含まれています。

ご存知のように、PS4CE-33984-7はインターネット接続エラーです。 これは通常、 IPアドレスが取得されていません。 この問題の考えられる原因のいくつかを以下にリストし、それらを調査することができます。
- PSNサーバーの問題
- ルーターのTCP / IPの不整合
- コンソールがプライマリとしてリストされていない
- 自動接続構成が間違った値を割り当てます
IPアドレスを手動に設定する
CE-33984-7 PS4アン PS4の場合、エラーが発生する可能性があります 静的IPアドレスを持っています。 PS4で設定したIPアドレスを使用できます。 このため、PS4はモデム/ルーターからIPアドレスを取得できませんでした。 自動モードまたは手動モードに設定してから、IPアドレスの下4桁をインクリメントします。 ルーターを介してPSXNUMXにIPアドレスを割り当てることもできます。 このYouTubeビデオでそれに関する情報をここで見つけることができます。
- 設定に移動。
- ネットワークアクセス。
- インターネット接続の設定に移動します。
- 目的のWLANまたはLANケーブルを選択します。
- [カスタム]を選択します。
- IPアドレスとして「手動」または「自動」を選択します。
- 手動の場合は、最後の3桁をインクリメントします。
- コピーしたIPアドレス、サブネット、ゲートウェイを入力します。
- DNSサーバーがない場合は、Google PublicDNSを使用してください。
- プライマリDNS:8.8.8.8
- セカンダリDNS:8.8.4.4
- 自動を選択してMTUを構成します。
- [プロキシサーバーを使用しない]を選択します。
- 次に、接続を確認します。
2024 年 XNUMX 月の更新:
ファイルの損失やマルウェアからの保護など、このツールを使用してPCの問題を防ぐことができるようになりました。 さらに、最大のパフォーマンスを得るためにコンピューターを最適化するための優れた方法です。 このプログラムは、Windowsシステムで発生する可能性のある一般的なエラーを簡単に修正します。完璧なソリューションが手元にある場合は、何時間ものトラブルシューティングを行う必要はありません。
- ステップ1: PC Repair&Optimizer Toolをダウンロード (Windows 10、8、7、XP、Vista - マイクロソフトゴールド認定)。
- ステップ2:“スキャンの開始PCの問題の原因である可能性があるWindowsレジストリ問題を見つけるため。
- ステップ3:“全て直すすべての問題を解決します。
PSNサービスのステータスを確認する
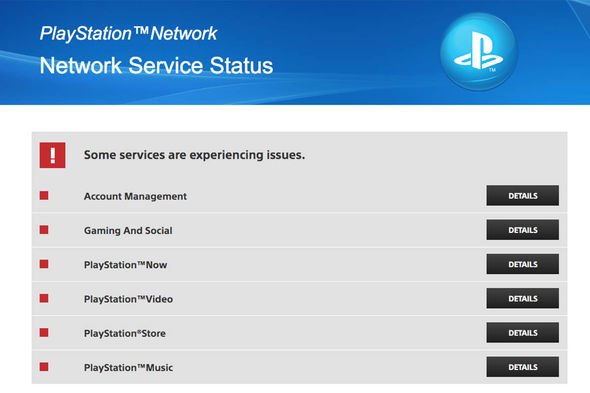
PS4エラーCE-33984-7は、PSN接続プロセス中に接続がタイムアウトする原因となるサーバーの問題が原因である可能性があります。 トラブルシューティングを開始する前に、PSNサーバーに問題がないことを確認してください。
PSNサービスのステータスページにアクセスして、アカウント管理またはPlayStationStoreに問題がないかどうかを確認してください。
PSNステータスページにネットワーク接続に影響を及ぼしている可能性のある問題が表示されている場合は、Sonyが問題を修正するのを待つだけです。 このページを定期的にチェックしてください。
それ以外の場合、PSNサービスのステータスが正しい場合は、次の解決策に進む必要があります。
イーサネット接続を確認してください
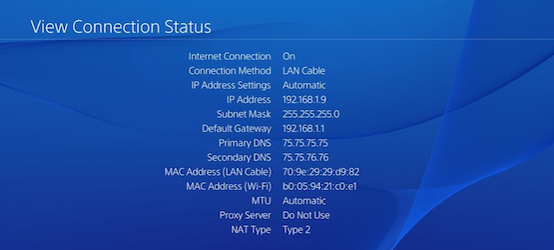
「PS4エラーCE-33984-7」は、PS4イーサネットにモデム/ルーターへの接続に問題がある場合にも発生する可能性があります。 以下の手順に従って接続を確認してください。
- Wi-Fiを使用して接続します。 モデムに接続できる場合、これはイーサネットの問題を示しています。
- イーサネットケーブルをPS4のLANポートに再接続し、イーサネットをモデム/ルーターに再接続します。LANポート番号1から始めて、接続されていない場合は増やします。 LANポートが切断されているか、誤動作している可能性があります。
- ISPに連絡してください。モデムのLANポート2以降が切断されている可能性があります。 一部のISPは、顧客が知っている場合、ファームウェアアップデートでそれを無効にしています。
- イーサネットケーブルを交換してください。 ケーブルが損傷している可能性もあります。
- PS4イーサネットMACアドレスが静的であるか、イーサネットMACアドレスがブロックされている場合は、モデムまたはルーターの設定を確認してください。
- セーフモードに入り、データベースを再構築してテストします。
- 手順5が失敗した場合は、セーフモードに移動します。 PS4を初期化します。
- すべての手順が失敗した場合は、PS4をサービスセンターに送信して、LANポートの修復を確認してください。
コンソールをメインコンソールとして再アクティブ化します。
この問題に遭遇した一部のユーザーは、自分のアカウントをコンソールのプライマリアカウントとしてアクティブ化することで、問題を解決できることを確認しています。 ほとんどの場合、この更新は、デジタルで購入したメディアにアクセスしようとしたときにCE-33984-7エラーが発生した場合に有効であると見なされます。
同じ問題を抱えていた数人の影響を受けたユーザーは、コンソール設定メニューに移動し、アカウント管理設定でプライマリPS4としてコンソールをオンにした後、エラーコードを受け取らなくなったと報告しました。
これを行う方法がわからない場合は、以下の手順に従って、コンソールをプライマリPS33984として設定し、CE-7-4エラーコードを削除してください。
- PS4のメインコントロールパネルで、上部の水平メニューの[設定]タブをクリックします。
- [設定]メニューが表示されたら、[アカウント管理]メニューに移動します。
- 「アカウント管理」メニューから「メインPS4としてアクティブ化」に移動し、プロセスを開始するための確認を求められたら「アクティブ化」を選択します。
- このプロセスが完了したら、コンピューターを再起動して、次に起動したときに問題が解決するかどうかを確認します。
専門家のヒント: この修復ツールはリポジトリをスキャンし、これらの方法のいずれも機能しなかった場合、破損したファイルまたは欠落しているファイルを置き換えます。 問題がシステムの破損に起因するほとんどの場合にうまく機能します。 このツールは、パフォーマンスを最大化するためにシステムも最適化します。 それはによってダウンロードすることができます ここをクリック

CCNA、Web開発者、PCトラブルシューター
私はコンピュータ愛好家で、実践的なITプロフェッショナルです。 私はコンピュータープログラミング、ハードウェアのトラブルシューティング、修理の分野で長年の経験があります。 私はWeb開発とデータベースデザインを専門としています。 また、ネットワーク設計およびトラブルシューティングに関するCCNA認定も受けています。

