May 2024を更新しました:エラーメッセージの表示を停止し、最適化ツールを使用してシステムの速度を低下させます。 今すぐ入手 このリンク
- ダウンロードしてインストール こちらの修理ツール。
- コンピュータをスキャンしてみましょう。
- その後、ツールは あなたのコンピューターを修理する.
多くのWindowsユーザーは、Xboxアプリケーションを開いてパーティーを作成しようとすると、「マイクのサンプリングレートがサポートされていません」というエラーが表示された後、質問がありました。 関係するすべてのユーザーは、 マイクロフォン または、ヘッドセットは他のアプリケーションで適切に動作します。 この問題は、Windows 7、Windows 8.1、およびWindows 10で確認されているように、特定のバージョンのWindowsに限定されないことが判明しています。

Xboxアプリケーションをアンインストールして手動で再インストールする
1。 [スタート]をクリックし、検索ボックスにWindows PowerShellと入力します。
2右クリックして、[管理者として実行]を選択します。
3。 次のコマンドを入力して、Xboxアプリケーションをアンインストールします。Get-AppxPackage * xboxapp * | AppxPackageを削除します
4。 Enterキーを押します。
Windowsストアを起動してXboxアプリケーションをダウンロードします。

アプリケーションキャッシュを消去する
アプリケーション自体をデバッグすることから始めましょう。 Windows 10 Xboxアプリケーションの弱い性質は、この時点からWindowsLiveに似ています。 このアプリケーションには、パフォーマンスと設計の両方の点で多くの問題があります。
マイクロソフトは物事を整頓しようとしているようですが、これまでのところあまり成功していません。 ただし、基本的な特性のほとんどは通常、期待どおりに機能しますが、常にそうとは限りません。
2024 月 XNUMX 日の更新:
ファイルの損失やマルウェアからの保護など、このツールを使用してPCの問題を防ぐことができるようになりました。 さらに、最大のパフォーマンスを得るためにコンピューターを最適化するための優れた方法です。 このプログラムは、Windowsシステムで発生する可能性のある一般的なエラーを簡単に修正します。完璧なソリューションが手元にある場合は、何時間ものトラブルシューティングを行う必要はありません。
- ステップ1: PC Repair&Optimizer Toolをダウンロード (Windows 10、8、7、XP、Vista - マイクロソフトゴールド認定)。
- ステップ2:“スキャンの開始PCの問題の原因である可能性があるWindowsレジストリ問題を見つけるため。
- ステップ3:“全て直すすべての問題を解決します。
どのアプリケーションでも、キャッシュをスタックすることになり、これが発生すると、いくつかの問題が発生する可能性があります。
したがって、最初のステップとして、アプリケーションサービスをリセットすることをお勧めします。 それでも解決しない場合は、Xboxアプリケーションをデフォルト値にリセットしてみてください。
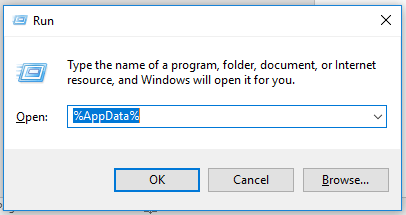
プログラムの問題に互換性を使用する
最初に行うことは、インストールファイルの場所を示すことです。 USBスティックまたはCD / DVDからインストールする場合。 エクスプローラー(Windowsキー+ E)を起動し、インストールファイルの場所を開きます。
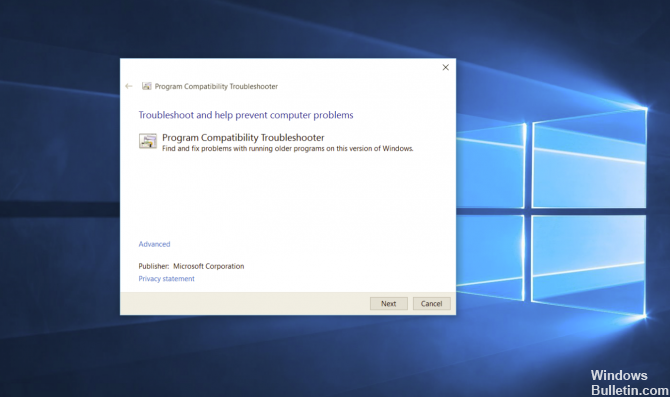
- プログラムのインストールファイルを右クリックすると、setup.exeまたは同様の名前が付けられます。 問題が発生した場合は、互換性をクリックします。
- 問題を検索するプログラム互換性トラブルシューティングウィザードが起動します。
- 「トラブルシューティング」オプションを選択します。
- プログラムで動作することがわかっているWindowsのバージョンを選択します。 このプログラムはWindows Vista(Service Pack 2を使用)で正常に機能するため、このオプションを選択します。 次へをクリックします。
- [テストプログラム]をクリックして、プログラムのインストール手順を続行します。
- 画面の指示に従って、通常どおりプログラムをインストールします。
- すべてがうまくいったら、「はい、このプログラムのこれらの設定を保存します」ウィザードの最後にあるオプションをクリックします。
- プログラムの設定が保存されるまで待ちます。
マイクが他の方法でオフになっていないことを確認してください。
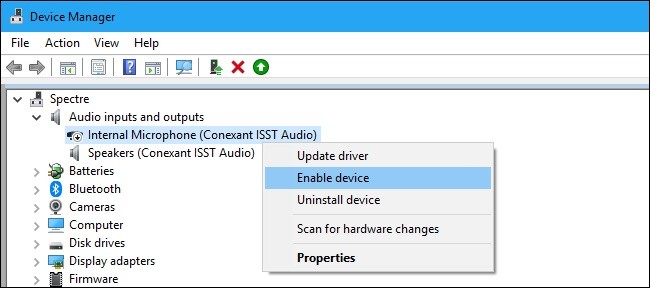
別の方法でマイクをミュートすることができます。 マイクが内蔵されたラップトップをお持ちの場合、一部のラップトップメーカーは、PCのBIOSまたはUEFI設定でこのマイクを無効にすることを許可しています。 このオプションはすべてのラップトップで使用できるわけではありませんが、Webカメラが存在する場合はそれを無効にできるオプションに近い可能性があります。
以前にコンピュータのBIOSに組み込まれているマイクを無効にしたことがある場合は、BIOS設定に戻って、マイクを再度アクティブにする必要があります。
コンピューターのデバイスマネージャーから内蔵マイクを無効にすることもできます。 既に行っている場合は、デバイスマネージャーに戻って再度有効にする必要があります。
音声録音のトラブルシューティング

より複雑な修復戦略を試す前に、ご使用のバージョンのWindowsが問題を自動的に解決できないことを確認して、このトラブルシューティングタスクを開始する必要があります。 録音構成が正しくないと、「マイクのサンプリングレートがサポートされていない」可能性があるようです。
状況によっては、オーディオ録音のトラブルシューティングを行い、適切な修復戦略を推奨するように依頼することで、簡単に修復できます。 一部のユーザーは、このトラブルシューティングを提供してからコンピューターを再起動することで問題を解決できました。
「マイクのサンプリングレートがサポートされていません」というエラーを修正するためのオーディオ録音のトラブルシューティングのクイックガイドは次のとおりです。
- Windows + Rを押して[ファイル名を指定して実行]ダイアログボックスを開きます。次に、「ms-settings:troubleshoot」と入力し、Enterキーを押して、設定アプリケーションの[トラブルシューティング]タブを開きます。
- [トラブルシューティング]タブに移動したら、右側のメニューに移動して[音声録音]をクリックします。 次に、[トラブルシューティングの実行]をクリックしてユーティリティを起動します。
- 分析が完了するまで待ち、実行可能な修復戦略が推奨される場合は、[この修正を適用]をクリックします。
- 修正が適用されたら、コンピューターを再起動し、次にシステムを起動したときに問題が解決することを確認します。
専門家のヒント: この修復ツールはリポジトリをスキャンし、これらの方法のいずれも機能しなかった場合、破損したファイルまたは欠落しているファイルを置き換えます。 問題がシステムの破損に起因するほとんどの場合にうまく機能します。 このツールは、パフォーマンスを最大化するためにシステムも最適化します。 それはによってダウンロードすることができます ここをクリック

CCNA、Web開発者、PCトラブルシューター
私はコンピュータ愛好家で、実践的なITプロフェッショナルです。 私はコンピュータープログラミング、ハードウェアのトラブルシューティング、修理の分野で長年の経験があります。 私はWeb開発とデータベースデザインを専門としています。 また、ネットワーク設計およびトラブルシューティングに関するCCNA認定も受けています。

