更新された4月2024:エラーメッセージの表示を停止し、最適化ツールを使用してシステムの速度を低下させます。 今すぐ入手 このリンク
- ダウンロードしてインストール こちらの修理ツール。
- コンピュータをスキャンしてみましょう。
- その後、ツールは あなたのコンピューターを修理する.
Surface Proを定期的に使用すると、高速効率と長いバッテリー寿命が明らかな利点になります。 さらに、映画を見たり、ビデオゲームに参加したりといった余暇の要望も考慮されます。 このマシンには優れていますが、異常な欠点があります。 映画または映画を連続して再生する場合、 SurfaceProの画面 明るさと配色は定期的に調整されます。 これは、ディスプレイの設定でライトの変更時に明るさを自動的に変更する機能が有効になっている場合でも発生します。 この問題が発生した場合、Surface Proがまだ明るさを変更している場所は、非常に迅速に解決する1つのアプローチです。
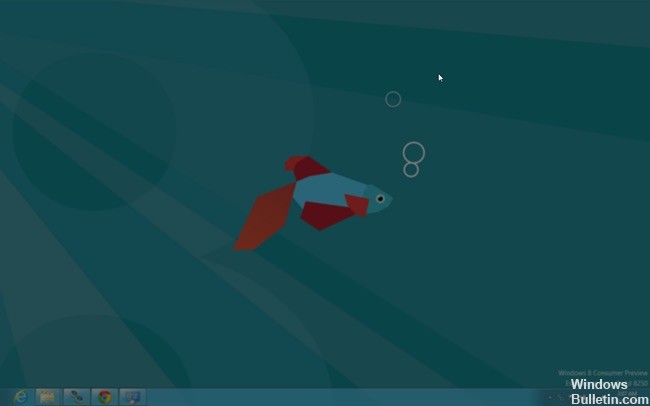
スマートフォンやタブレットなどのモバイル機器で映画を見るのは、多くの人にとって人気のある娯楽です。 しかし、予期しない不便はすべての喜びを破壊する可能性があります。 それにもかかわらず、少しの労力で問題を解決するのは簡単です。
色と明るさが絶えず変化する表面を修正する方法は?
レジスタを介して適応コントラストを無効にします。
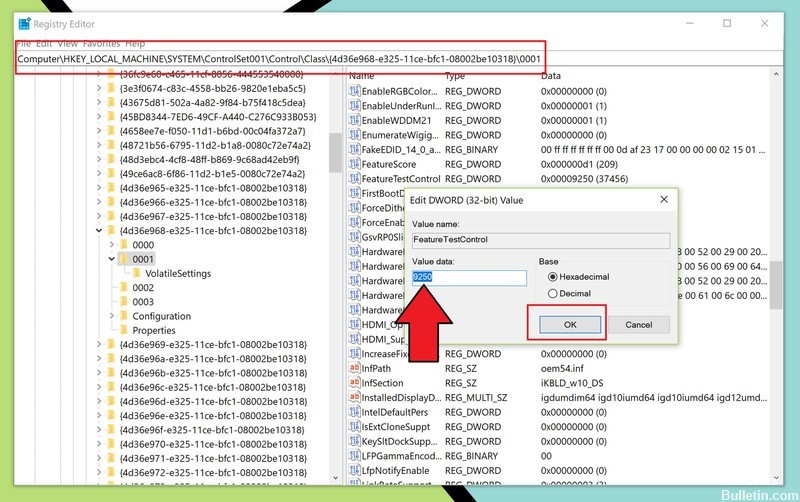
MicrosoftはWindows 10オペレーティングシステムを介して適応コントラストを無効にする方法を提供していないため、これを行う最も直接的な方法はレジストリを使用することです。
幸いなことに、適応輝度を無効にするレジスタスイッチは、数字が変更されたキーにすぎません。 しかし、秘trickはそれを見つけることです。 従うべき手順は次のとおりです。
- ホーム画面でregeditを探します。
- 右クリックしてから、アプリケーションコントロールで[管理者として実行]をクリックまたは押す。
- MFAデバイスに移動する
Computer\HKEY_LOCAL_MACHINE\SYSTEM\ControlSet001\Control\Class\{4d36e968-e325-11ce-bfc1-08002be10318}\0001
- 中央のページまでスクロールし、FeatureTestControlを検索してダブルクリックしてDWORD値を変更します。
- 値を9240(デフォルト)から9250(基本的な16進数のまま)に変更します。
- [OK]をクリックして変更を保存します。
- Surface ProまたはSurface Bookを再起動して、変更を有効にします。
2024 年 XNUMX 月の更新:
ファイルの損失やマルウェアからの保護など、このツールを使用してPCの問題を防ぐことができるようになりました。 さらに、最大のパフォーマンスを得るためにコンピューターを最適化するための優れた方法です。 このプログラムは、Windowsシステムで発生する可能性のある一般的なエラーを簡単に修正します。完璧なソリューションが手元にある場合は、何時間ものトラブルシューティングを行う必要はありません。
- ステップ1: PC Repair&Optimizer Toolをダウンロード (Windows 10、8、7、XP、Vista - マイクロソフトゴールド認定)。
- ステップ2:“スキャンの開始PCの問題の原因である可能性があるWindowsレジストリ問題を見つけるため。
- ステップ3:“全て直すすべての問題を解決します。
このレジスタの変更は、適応コントラストを効果的に無効にし、私たちの知る限り、悪影響はありません。 機能を再度有効にするには、上記の手順に従って9250を9240に置き換え、保存して再起動します。
DPSTを無効にする
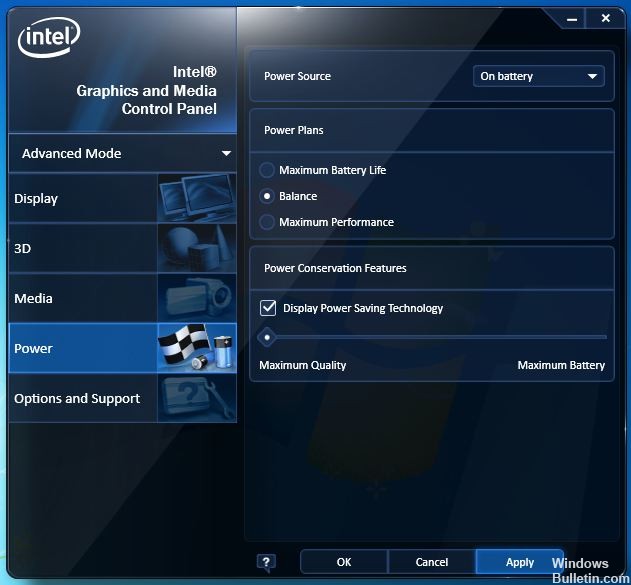
Intel Display Power Saving Technology(DPST)として知られるこの機能は、画面コンテンツの輝度に応じてディスプレイの輝度を調整することでエネルギーを節約します。
この機能を無効にするには、デバイスマネージャーから最新のビデオドライバーをダウンロードしてインストールします。 Windowsが新しいドライバーを見つけられない場合は、IntelのWebサイトで見つけてみてください。 最新のグラフィックスドライバーをインストールした後、デスクトップを右クリックして、インテルグラフィックス設定またはインテルコントロールパネルにアクセスできます。 このウィンドウでDPSTを無効にできます。
これにより、システムの推奨ビデオドライバーが置き換えられ、インテルから直接提供されるドライバーで他の問題が発生する可能性があることに注意してください。
グラフィックカードコントロールパネル
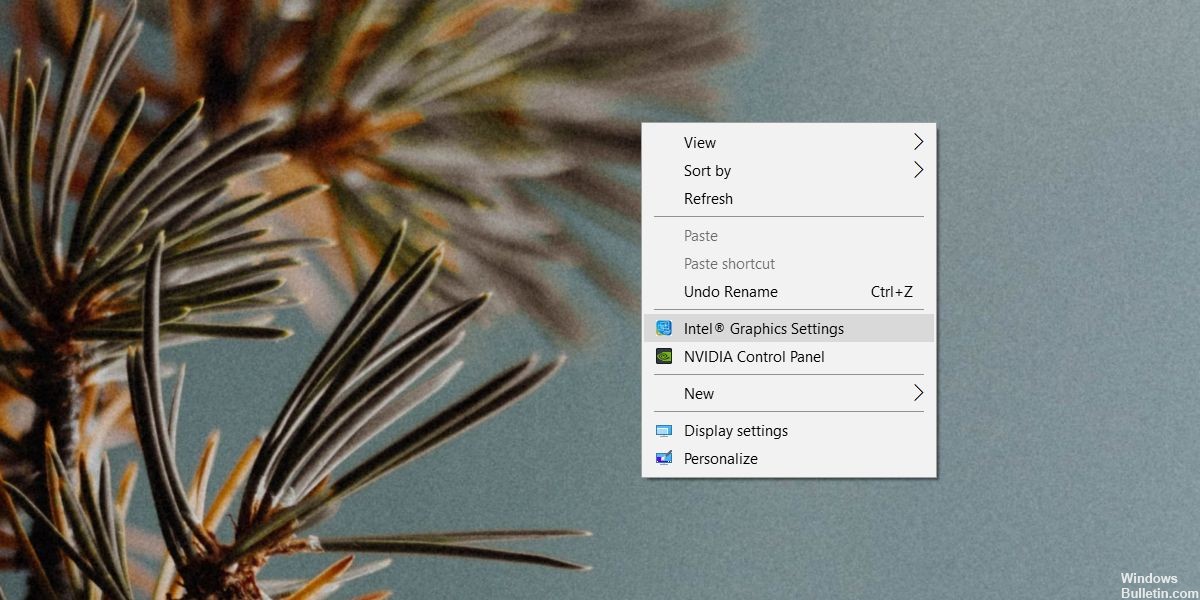
グラフィックカードのコントロールパネルを確認してください。 専用のグラフィックプロセッサを使用している場合は、統合グラフィックカードのグラフィックコントローラを探してください。 デスクトップのコンテキストメニューからアクセスできるはずです。 任意の場所を右クリックして、[インテルグラフィックス設定]を選択します。 埋め込みグラフィックカードはNvidiaカードにすることができます。その場合は、Nvidiaコントロールパネルにアクセスする必要があります。
設定ウィンドウで、表示領域に移動し、デフォルトですべてをリセットするオプションを探します。 飽和またはガンマを手動で修正しようとしないでください。 それは動作しません。 セキュリティ上の理由から、すべてをデフォルト値にリセットし、システムを再起動してください。
https://www.reddit.com/r/Surface/comments/a84plp/surface_pro_6_adjusting_brightness_based_on/
専門家のヒント: この修復ツールはリポジトリをスキャンし、これらの方法のいずれも機能しなかった場合、破損したファイルまたは欠落しているファイルを置き換えます。 問題がシステムの破損に起因するほとんどの場合にうまく機能します。 このツールは、パフォーマンスを最大化するためにシステムも最適化します。 それはによってダウンロードすることができます ここをクリック

CCNA、Web開発者、PCトラブルシューター
私はコンピュータ愛好家で、実践的なITプロフェッショナルです。 私はコンピュータープログラミング、ハードウェアのトラブルシューティング、修理の分野で長年の経験があります。 私はWeb開発とデータベースデザインを専門としています。 また、ネットワーク設計およびトラブルシューティングに関するCCNA認定も受けています。

