更新された4月2024:エラーメッセージの表示を停止し、最適化ツールを使用してシステムの速度を低下させます。 今すぐ入手 このリンク
- ダウンロードしてインストール こちらの修理ツール。
- コンピュータをスキャンしてみましょう。
- その後、ツールは あなたのコンピューターを修理する.
GeForce Experienceは、GeForceGTXシリーズグラフィックスカードでうまく機能する非常に強力なソフトウェアです。 このアプリケーションをコンピューターにインストールすることで、ドライバーの更新について心配する必要がなくなります。 さらに、ゲームのグラフィック設定は、最高のゲーム体験のために自動的に最適化されます。

ただし、一部のユーザーは GeForce Experienceの問題 software not finding their local games as well as Steam games.ローカルゲームやSteamゲームが見つからないソフトウェア。 Since this affects your ability to use the full power of your GTX graphics card, the annoyance is understandable.これはGTXグラフィックスカードの全能力を使用する能力に影響を与えるため、煩わしさは理解できます。
ゲームがサポートされていることを確認してください。
GeForce Experienceは、[設定]-> [ゲーム]タブにリストされている場所を使用してゲームを検索します。 ゲームへのデフォルトパスとは異なるディレクトリを選択する場合は、ゲームがインストールされている場所を追加します。
The GeForce Experience Scan feature for games only supports unprotected directories.ゲームのGeForce Experience Scan機能は、保護されていないディレクトリのみをサポートします。 Directories with limited access (eg, network shares, home directories, etc.) are not supported.アクセスが制限されているディレクトリ(ネットワーク共有、ホームディレクトリなど)はサポートされていません。
GeForce Experienceは、UpdatusUserという名前の新しいユーザーを作成します。 If this user profile does not have read access to the directory where your games are installed, Geforce Experience cannot find those games.このユーザープロファイルに、ゲームがインストールされているディレクトリへの読み取りアクセス権がない場合、Geforce Experienceはそれらのゲームを見つけることができません。
Geforceインターフェイスは、ゲームの古いバージョン、ゲームプレイの抜け穴、またはゲームの実行可能バージョンを変更するその他の改造を認識しません。
管理者としてGeForce Experienceを実行します。
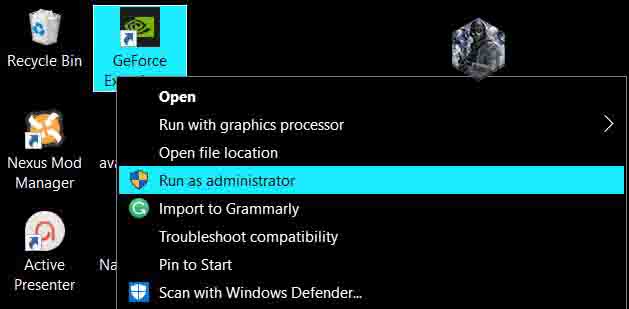
This is probably the easiest way to try it in this article.これはおそらく、この記事で試してみる最も簡単な方法です。 It gave excellent results for users struggling with this problem.この問題に苦しんでいるユーザーに優れた結果をもたらしました。 The explanation is that the games are probably installed in a folder that is not fully accessible without administrator rights.説明は、ゲームはおそらく管理者権限なしでは完全にアクセスできないフォルダにインストールされているということです。 By providing this access, GeForce Experience can find the games and include them as such.このアクセスを提供することにより、GeForce Experienceはゲームを見つけて、そのように含めることができます。
- まず、GeForceExperience実行可能ファイルを見つける必要があります。 これはデスクトップに置くことができます。 そうでない場合は、スタートメニューで探してみてください。 最初の結果を右クリックして、「ファイルの場所を開く」を選択します。 「スタート」メニューのショートカットがフォルダに表示されます。 マウスの右ボタンでもう一度クリックし、「ファイルの場所を開く」をもう一度選択します。
- デフォルトのGeForce Experienceインストールフォルダーがあるフォルダーを確認することもできます。
- C:\ Program Files(x86)\ NVIDIA Corporation \ NVIDIA GeForce Experience
- 見つかったら、NVIDIA GeForce Experience実行可能ファイルを右クリックし、表示されるコンテキストメニューから[プロパティ]を選択します。 必ず互換性に移動してください
- [このプログラムを管理者として実行する]の横にあるチェックボックスをオンにし、[OK]をクリックして変更を適用します。 GeForce Experienceを再度開いて、問題が解決するかどうか確認してください!
インストールされたゲームのディレクトリがマークされていることを確認してください
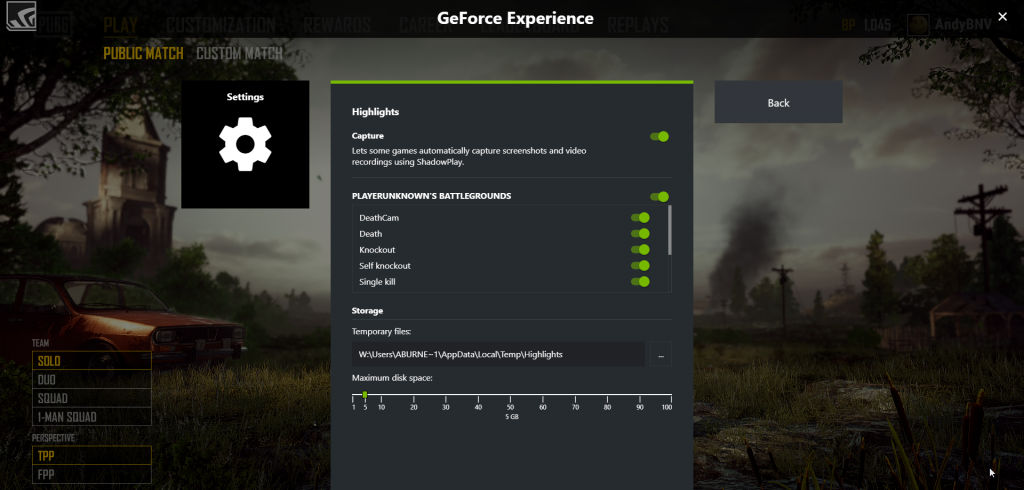
- GeForce Experienceアプリケーションを開きます。
- 設定に移動します。
- ゲームをクリックします。
- チェックするGeForce Experienceフォルダーと、ゲームをインストールした場所を確認します。
- XNUMXつのオプションに相違がある場合は、ゲームをインストールしたフォルダーへのリンクを追加します(例:D:ゲーム)。
- これを行ったら、GeForce Experienceアプリケーションを再起動して、問題が解決したかどうかを確認します。
2024 年 XNUMX 月の更新:
ファイルの損失やマルウェアからの保護など、このツールを使用してPCの問題を防ぐことができるようになりました。 さらに、最大のパフォーマンスを得るためにコンピューターを最適化するための優れた方法です。 このプログラムは、Windowsシステムで発生する可能性のある一般的なエラーを簡単に修正します。完璧なソリューションが手元にある場合は、何時間ものトラブルシューティングを行う必要はありません。
- ステップ1: PC Repair&Optimizer Toolをダウンロード (Windows 10、8、7、XP、Vista - マイクロソフトゴールド認定)。
- ステップ2:“スキャンの開始PCの問題の原因である可能性があるWindowsレジストリ問題を見つけるため。
- ステップ3:“全て直すすべての問題を解決します。
ゲームの場所として正しいフォルダをインストールします。
GeForceは、ゲームを別の場所にインストールするときにゲームエラーを検出しません。 For example, you install these games on different hard drives.たとえば、これらのゲームを別のハードドライブにインストールします。 To avoid this problem, make sure you add the right folders as the location of the game.この問題を回避するには、ゲームの場所として適切なフォルダーを追加してください。 Okay:はい:
ステップ1:GeForce Experience実行可能ファイルを見つけて開きます。
ステップ2:コントロールパネルで、[設定]タブの[ゲーム]セクションに移動し、[ゲームを検索]チェックボックスをオンにします。
ステップ3:影響を受けるゲームが配置されているフォルダーが存在しない場合は、[その他]をクリックして、ゲームが配置されているフォルダーを選択します。
これで、GeForce Experienceはインストールされたゲームを検索し、問題が解決されたかどうかを確認できます。
NVidiaドライバーを更新する

一部のユーザーは、NVidiaドライバーを更新するだけでは、GeForceExperienceがゲームを見つけられないという事実を修正します。 このエラーは、使用している場合に発生する可能性があります 古いドライバーを使用したGeForce Experience。 GeForce ExperienceでNVidiaドライバーを更新する方法は次のとおりです。
手順1:GeForce Experienceクライアントを起動し、上部のメニューバーの[ドライバー]タブをクリックします。
Step 2: Click the Check for Updates button at the top right.手順XNUMX:右上の[更新を確認]ボタンをクリックします。 Then wait a bit to see if any drivers are available.次に、少し待って、利用可能なドライバがあるかどうかを確認します。
ステップ3:[利用可能]セクションで新しいドライバーが見つかった場合は、緑色の[ダウンロード]ボタンをクリックします。 次に、それをコンピューターにインストールします。
インストールが完了したら、コンピューターを再起動し、GeForce Experienceクライアントを再起動して、問題が引き続き発生するかどうかを確認します。
専門家のヒント: この修復ツールはリポジトリをスキャンし、これらの方法のいずれも機能しなかった場合、破損したファイルまたは欠落しているファイルを置き換えます。 問題がシステムの破損に起因するほとんどの場合にうまく機能します。 このツールは、パフォーマンスを最大化するためにシステムも最適化します。 それはによってダウンロードすることができます ここをクリック

CCNA、Web開発者、PCトラブルシューター
私はコンピュータ愛好家で、実践的なITプロフェッショナルです。 私はコンピュータープログラミング、ハードウェアのトラブルシューティング、修理の分野で長年の経験があります。 私はWeb開発とデータベースデザインを専門としています。 また、ネットワーク設計およびトラブルシューティングに関するCCNA認定も受けています。

