更新された4月2024:エラーメッセージの表示を停止し、最適化ツールを使用してシステムの速度を低下させます。 今すぐ入手 このリンク
- ダウンロードしてインストール こちらの修理ツール。
- コンピュータをスキャンしてみましょう。
- その後、ツールは あなたのコンピューターを修理する.
私たちは皆、PC上に異なるサードパーティのアプリケーションを持っていますが、時々 アプリケーションのインストール時に問題が発生する可能性があります.
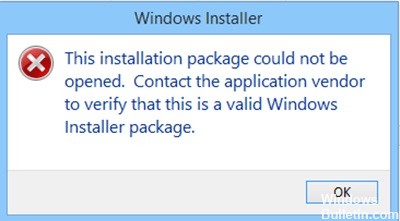
ユーザーによると、一部のアプリケーションのインストール中にこのインストールパッケージを開けませんというエラーメッセージが表示されます。
エラーメッセージ:
「このインストールパッケージを開くことができませんでした。 アプリケーションベンダーに連絡して、これが有効なWindowsインストーラパッケージであることを確認してください。」
このWindowsエラーの原因は何ですか?
このエラーにはいくつかの原因が考えられます。
- 破損または破損したファイルのダウンロード。
- ローカルコンピューターではなく、ネットワークに保存されているファイルをインストールします。
- コンピューターアカウントに管理者権限がありません。
- インストールをブロックするウイルス対策。
- Windowsインストールプログラムの問題。
- レジストリ設定の理由の1つは。
- お使いのコンピューターが最小要件を満たしていない可能性があります。
幸いなことに、Windows 10で修正する方法があります。
新しいユーザーアカウントを作成する

Windows Vista / 7 / 10 / 2008 / 2016:
コントロールパネルの「ユーザーアカウント」に移動します。
「別のアカウントを管理する」を選択し、次に「新しいアカウントを作成する」を選択します。
新しいアカウントに名前を付けて、それが管理者であることを確認します。
現在のアカウントからログアウトし、新しく作成したアカウントに再度ログインします。
VIPRE Business Agentのインストール試行を実行できます。
2024 年 XNUMX 月の更新:
ファイルの損失やマルウェアからの保護など、このツールを使用してPCの問題を防ぐことができるようになりました。 さらに、最大のパフォーマンスを得るためにコンピューターを最適化するための優れた方法です。 このプログラムは、Windowsシステムで発生する可能性のある一般的なエラーを簡単に修正します。完璧なソリューションが手元にある場合は、何時間ものトラブルシューティングを行う必要はありません。
- ステップ1: PC Repair&Optimizer Toolをダウンロード (Windows 10、8、7、XP、Vista - マイクロソフトゴールド認定)。
- ステップ2:“スキャンの開始PCの問題の原因である可能性があるWindowsレジストリ問題を見つけるため。
- ステップ3:“全て直すすべての問題を解決します。
Windows XP / 2003:
コントロールパネルの「ユーザーアカウント」に移動します。
「新しいアカウントの作成」を選択します。
新しいアカウントに名前を付けて、それが管理者であることを確認します。
現在のアカウントからログアウトし、新しく作成したアカウントに再度ログインします。
VIPRE Business Agentのインストール試行を実行できます。
Windowsバージョンを更新する

Windows Updateを実行して、最新バージョンのWindowsインストーラーを使用していることを確認します。 または、Windowsインストーラファイルが破損している可能性があります。 システムファイルチェッカーを実行し、スキャンが完了したらコンピューターを再起動します。 必要に応じて、MicrosoftのWindowsインストーラーの最新バージョンをここからダウンロードできます。
Windowsインストーラーエンジンを再度登録します。
Windowsインストーラーエンジンの再登録を検討することもできます。 これを行うには、コマンドプロンプトを開き、次を入力してEnterを押します。
msiexec /購読解除
もう一度保存するには、次の情報を入力してEnterを押します。
ます。msiexec / regserverを
レジストリを修正する

別の可能性は、MSIファイルをインストールするときに長いファイル名を許可しないレジストリ設定があることです。 これを確認するには:
- キーボードで、Windowsキー(Windowsキー)+ Rを押して[実行]を開きます。
- [実行:regedit]ダイアログボックスで「regedit」と入力し、[OK]をクリックしてレジストリエディターを開きます。
- 必要に応じて、[ユーザーアカウント制御]ダイアログボックスで[はい]をクリックします。
- HKEY_LOKALE_MACHINE \ SYSTEM \ Current ControlSet \ Control \ File Systemまでスクロールします
- これを行うには、FileSystemに到達するまで、リスト内の各項目の横にある三角形またはプラス記号をクリックします。
- [FileSystem]をクリックして、レジストリエディターの右ペインにコンテンツを表示します。
- MOT DWORD NtfsDisable8dot3NameCreationまたはMOT DWORD Win31FileSystemの値が0でない場合は、MOT DWORDを右クリックして[変更]を選択し、値を0に設定します。
- レジストリエディターを閉じた後、WinZipを再インストールしてください。
Windows Installerサービスを開始します。
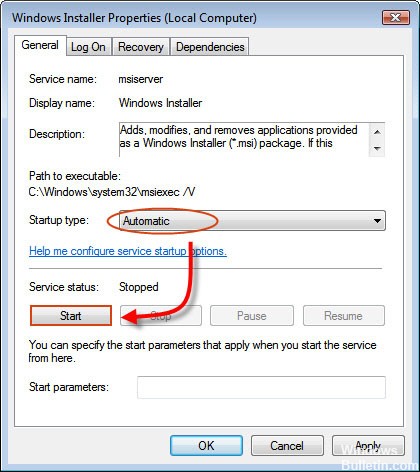
Windows Installerサービスは、a.msiパッケージとして提供されるすべてのアプリケーションを追加、変更、および削除します。 このサービスが無効になっている場合、それに依存するすべてのサービスが開始されるわけではありません。
Windows Installerサービスが実行されていることを確認し、実行されていない場合は有効にするには、次の手順を実行します。
- Windows + Rを押し、ボックスにServices.mscと入力して、Enterを押します。
- [サービス]ウィンドウでWindowsインストールサービスを見つけ、右クリックして[プロパティ]を選択します。
- [スタートアップの種類]ドロップダウンリストから[自動]を選択し、[開始]をクリックします。
- [OK]をクリックして、インストールを再試行します。 同じエラーメッセージが表示される場合は、Windows Installerサービスが破損している可能性があります。
https://java.com/en/download/help/error_installpackage.xml
専門家のヒント: この修復ツールはリポジトリをスキャンし、これらの方法のいずれも機能しなかった場合、破損したファイルまたは欠落しているファイルを置き換えます。 問題がシステムの破損に起因するほとんどの場合にうまく機能します。 このツールは、パフォーマンスを最大化するためにシステムも最適化します。 それはによってダウンロードすることができます ここをクリック

CCNA、Web開発者、PCトラブルシューター
私はコンピュータ愛好家で、実践的なITプロフェッショナルです。 私はコンピュータープログラミング、ハードウェアのトラブルシューティング、修理の分野で長年の経験があります。 私はWeb開発とデータベースデザインを専門としています。 また、ネットワーク設計およびトラブルシューティングに関するCCNA認定も受けています。

