更新された4月2024:エラーメッセージの表示を停止し、最適化ツールを使用してシステムの速度を低下させます。 今すぐ入手 このリンク
- ダウンロードしてインストール こちらの修理ツール。
- コンピュータをスキャンしてみましょう。
- その後、ツールは あなたのコンピューターを修理する.
ゲーム中に突然のエラーメッセージが表示されます。 これはあなたを大いに悩ませます。
エラー「D3Dデバイスの紛失によりUnrealEngineが停止しました」は一般的な問題です。 特定のゲームでは問題ありません。 そして、バグに悩まされているのはあなただけではありません。
心配しないでください、それらは修正することができます。
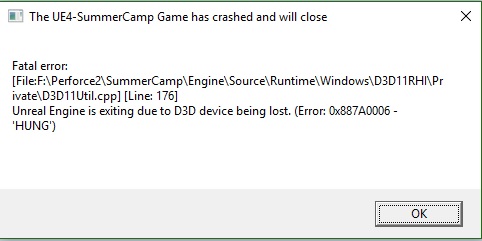
ウイルス対策ソフトウェアをオフにする
一部のアンチウイルスアプリケーションは、UnrealEngineと競合する可能性があります。 サードパーティのウイルス対策アプリケーションを使用してコンピュータを保護している場合は、一時的にシャットダウンしてから、動作することを確認する必要があります。
エラーが消えた場合は、アンチウイルスを削除して、信頼できるものを使用する必要があります。 エラーが消えない場合は、次の解決策に進んでください。
レジストリエディタを編集する

- このリンクをたどってください:https://msdn.microsoft.com/en-us/library/windows/hardware/ff569918(v = vs.85).aspx
- そこにはTdrDelayというセクションがあり、遅延時間を変更するためのレジストリセクションを作成するために必要なすべての情報が提供されます。
- レジストリを開くには、[スタート]メニューを開き、ウィンドウが開いたら「start」と入力します。 「regedit」と入力し、「OK」をクリックします。
- レジストリエディタが開きます。 ここでは、先ほど指摘したサイトの情報を使用します。
- まず、HKEY_LOCAL_MACHINE \ System \ CurrentControlSet \ Control \ GraphicsDriversに移動します。
- GraphicsDriversを右クリックし、> DWORD(32ビット)値に戻ります。
- 新しいキーが表示されます。 必ず「TdrDelay」と呼んでください。
- それを右クリックして「編集」を選択します。
- 「データ値」セクションに10(これは遅延する秒数)を入力し、基準として「XNUMX進数」を選択したことを確認します。
- [OK]をクリックして、システムを再起動します。
2024 年 XNUMX 月の更新:
ファイルの損失やマルウェアからの保護など、このツールを使用してPCの問題を防ぐことができるようになりました。 さらに、最大のパフォーマンスを得るためにコンピューターを最適化するための優れた方法です。 このプログラムは、Windowsシステムで発生する可能性のある一般的なエラーを簡単に修正します。完璧なソリューションが手元にある場合は、何時間ものトラブルシューティングを行う必要はありません。
- ステップ1: PC Repair&Optimizer Toolをダウンロード (Windows 10、8、7、XP、Vista - マイクロソフトゴールド認定)。
- ステップ2:“スキャンの開始PCの問題の原因である可能性があるWindowsレジストリ問題を見つけるため。
- ステップ3:“全て直すすべての問題を解決します。
Steamのゲームファイルを確認してください

破損したゲームファイル また、D3Dデバイスが失われる可能性があります。 バグを修正するには、Steamでファイルを確認します。 以下の手順に従ってください。
ステップ1:Steamを起動し、カテゴリの下のBILIOTECKをクリックして、ゲームのリストを表示します。
ステップ2:D3Dデバイスを紛失したゲームを右クリックし、[プロパティ]を選択します。
手順3:[ローカルファイル]タブをクリックします。 次に、ゲームの個人ファイルを選択します。
ステップ4:プロセスが完了するまで待ち、[閉じる]をクリックします。
リンクされたファイルを確認した後、ゲームを再起動して、エラーが消えるかどうかを確認できます。
Unreal Engine、Windows、Steamを更新する
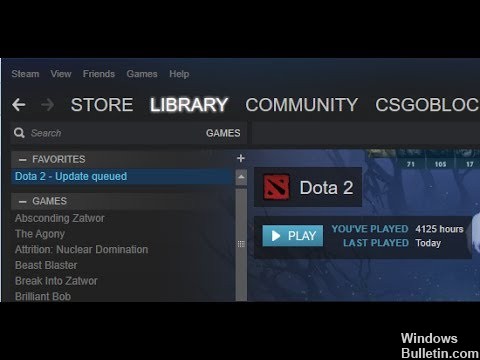
これらのコンポーネントのいずれかが古くなっている場合は、通常、通信に問題があります。 接続が悪いと、ゲームが正常に動作しません。 これは非常に一般的な繰り返しの問題であり、ユーザーは見落としがちです。
Unreal Engineの更新方法は少し面倒ですが、WindowsとSteamはすぐに更新されます。 管理者としてログインし、正しいことをしていることを確認してください。 まず、UnrealEngineを更新します。
- ラウンジを開いて図書館に行きます。
- ライブラリに入ると、上部にエンジンのバージョンが表示されます。 アップデートが利用可能な場合は、その横にプラス記号が表示されます。
- 「バージョンの追加」をクリックします。 それをクリックすると、新しいエンジンをインストールするように求められます。 エンジンの適切なバージョンをダウンロードし、「更新」をクリックします。
Unreal Engineを更新した後、Windowsを更新します。
- Windows + Sをクリックし、ダイアログボックスに「update」と入力して、再度送信するときに更新結果を開きます。
- 次に、[更新の確認]ボタンをクリックします。 Windowsは、ネットワーク上のサーバーを自動的にチェックして、インストール可能な更新プログラムがあるかどうかを確認します。
辛抱強く、プロセスを終了させてください。 プロセスが完了したら、プロンプトが表示されたらコンピュータを再起動します。 再起動後、次の手順に従ってSteamを更新します。
- Steamクライアントを起動し、アクティブなインターネット接続があることを確認します。
- クライアントがサーバーをオンラインでチェックすると、最新の更新が自動的にダウンロードされます。 アップデートがダウンロードされたら、コンピュータを再起動します。
デフォルトのグラフィックカードを変更します。
ゲームプレイを改善するために、一部のユーザーはPCに特別なビデオカードをインストールできます。 内蔵グラフィックカードのパフォーマンスが制限されており、ゲームがデュアルグラフィックカードと互換性がない場合があるため、「D3Dデバイスの紛失によりUnrealEngineが終了します」というエラーが発生する場合があります。 この場合、専用のグラフィックカードをデフォルトのグラフィックカードとして設定して、このエラーを排除できます。
専門家のヒント: この修復ツールはリポジトリをスキャンし、これらの方法のいずれも機能しなかった場合、破損したファイルまたは欠落しているファイルを置き換えます。 問題がシステムの破損に起因するほとんどの場合にうまく機能します。 このツールは、パフォーマンスを最大化するためにシステムも最適化します。 それはによってダウンロードすることができます ここをクリック

CCNA、Web開発者、PCトラブルシューター
私はコンピュータ愛好家で、実践的なITプロフェッショナルです。 私はコンピュータープログラミング、ハードウェアのトラブルシューティング、修理の分野で長年の経験があります。 私はWeb開発とデータベースデザインを専門としています。 また、ネットワーク設計およびトラブルシューティングに関するCCNA認定も受けています。

