May 2024を更新しました:エラーメッセージの表示を停止し、最適化ツールを使用してシステムの速度を低下させます。 今すぐ入手 このリンク
- ダウンロードしてインストール こちらの修理ツール。
- コンピュータをスキャンしてみましょう。
- その後、ツールは あなたのコンピューターを修理する.
Windows 10は最も先進的なオペレーティングシステムであり、MicrosoftはWindows 10を頻繁に更新することにより、ユーザーにより安定した安全なシステムを提供するよう常に努力しています。 ただし、ユーザーはまだ 更新エラー Windows 10オペレーティングシステムでは、いくつかのバグは修正が非常に困難です。
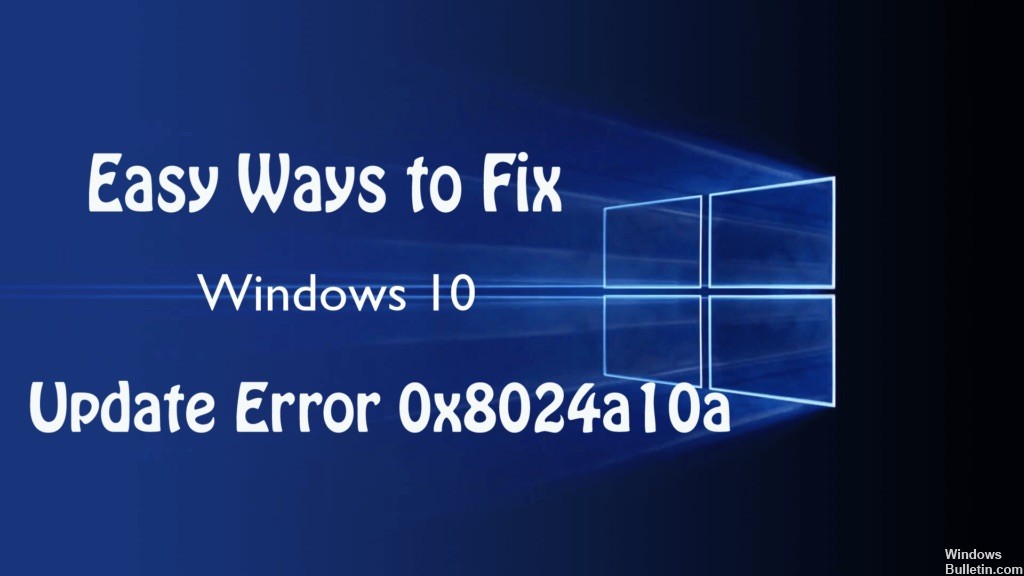
ここで、この記事では、Windows 10 0x8024a10aの迷惑な更新エラーについて説明します。 Windows 10のさまざまなユーザーとして、PCとWindowsベースのスマートフォンの両方でエラーが発生します。
まあ、それは非常に苛立たしいです、そしてこのエラーが発生した場合、ユーザーは更新プロセス全体の間にブロックされたものを何もすることができません。 したがって、Windows0でエラーコード8024x10a10aを修正するための可能な回避策のいくつかを見てください。
Windows 0x8024a10a更新エラーの原因は何ですか?
- 破損したWindowsUpdateクライアント–このエラーメッセージがトリガーする最も一般的な原因のXNUMXつは、更新プロセス中に使用される破損した依存関係です。 このシナリオが当てはまる場合、最も効果的な解決策は、WindowsUpdateのトラブルシューティングを実行することです。
- このエラーコードがトリガーされる別の可能なシナリオは、アップグレードプロセスに不可欠なすべてのWindows Updateサービスが有効になっていないインスタンスです。 この場合、高いプロンプトで一連のコマンドを実行して、関連する各サービスの開始タイプを変更することで問題を解決できます。
- サードパーティのサービス/アプリケーションの中断–サードパーティのアプリケーションまたはサービスが更新エラーの原因である可能性もあります。 この場合、問題を解決する最も効果的な方法は、クリーンブート状態を取得し、サードパーティからの干渉なしにスタンバイアップデートをインストールすることです。
2024 月 XNUMX 日の更新:
ファイルの損失やマルウェアからの保護など、このツールを使用してPCの問題を防ぐことができるようになりました。 さらに、最大のパフォーマンスを得るためにコンピューターを最適化するための優れた方法です。 このプログラムは、Windowsシステムで発生する可能性のある一般的なエラーを簡単に修正します。完璧なソリューションが手元にある場合は、何時間ものトラブルシューティングを行う必要はありません。
- ステップ1: PC Repair&Optimizer Toolをダウンロード (Windows 10、8、7、XP、Vista - マイクロソフトゴールド認定)。
- ステップ2:“スキャンの開始PCの問題の原因である可能性があるWindowsレジストリ問題を見つけるため。
- ステップ3:“全て直すすべての問題を解決します。
ウイルス対策保護を一時的に無効にします。

システムを保護しないでおくことはお勧めしませんが、まずウイルス対策プログラムを短時間オフにして、0x8024a10aエラーの修正を試みる必要があります。 セキュリティツールが無効になっている場合は、Windows Updateをインストールできるかどうかを確認してください。 その場合、それらをインストールし、ウイルス対策保護を有効にします。 問題が解決しない場合は、すぐにウイルス対策を有効にしてください。
システムファイルチェッカーを実行する
システムファイルチェッカー(SFC)は、さまざまなシステムファイルをスキャンおよび修復できる統合ツールです。 ほとんどの場合、ウイルス感染により、ファイルが破損または不完全になる可能性があります。

更新が長時間機能し、その後明確な理由もなく停止された場合、SFCはそのジョブのツールにすぎない可能性があります。 この方法でシステムファイルチェッカーを使用できます。
- Windows + Xを押して、コマンドプロンプト(Admin)を実行します。
- コマンドラインで「sfc / scannow」と入力します。
- プロセスは約5分かかるはずです。
- その後、PCを再起動し、更新を再試行します。
DISMを使用して、破損した更新ファイルを修復します。

DISMまたは展開イメージのサービスと管理ツールにより、ユーザーは破損したWindows更新ファイルをスキャンして修復できます。
DISMを適用する前に、このツールがWindows Updateまたはシステムインストールからファイルを収集できることに注意する必要があります。 以下の手順に従ってください:
- コマンドプロンプトを開き、Windows + Xを押してから、コマンドプロンプト(Admin)をクリックします。
- ここで、コマンドウィンドウに次のコマンドを入力する必要があります。exe / Online / Cleanup-image / Restorehealth
- DISMがオンラインでファイルを回復できない場合は、USBまたはDVDのインストールを試してください。 マテリアルを挿入し、次のコマンドを入力します。
- DISM.exe / Online / Cleanup Image / RestoreHealth / Source:C:\ RepairSource \ Windows / LimitAccess
- DVDまたはUSBの「C:\ RepairSource \ Windows」パスを必ず置き換えてください。
プロセス全体には約5分かかります。
クリーンブートを実行する

きれいなボートは、この問題の解決にも役立ちます。 そのため、コンピューターを再起動した後、クリーンブートを試してください。 従うべき手順はここにあります。
- 最初からmsconfigを探します。
- 検索結果で[システム構成]を選択します。
- [システム構成]ダイアログボックスの[サービス]タブで、[Microsoftのサービスをすべて隠す]チェックボックスをオンにし、[すべて無効にする]をタップまたはクリックします。
- [システム構成]ダイアログボックスの[スタート]タブで、[タスクマネージャを開く]を押すかクリックします。
- タスクマネージャの[スタート]タブで、各スタートアイテムのアイテムを選択し、[無効にする]をクリックします。
- タスクマネージャーを閉じる
- [システム構成]ダイアログボックスの[スタートアップ]タブで、[OK]を押すかクリックして、コンピュータを再起動します。
クリーンブートが完了したら、Windows10の更新を試みることができます。それがどのように終了するかを見てみましょう。
Windows Updateサービスを再起動します。

[サービスマネージャー]ウィンドウを開き、Windows Updateサービスを見つけます。 マウスで右クリックします。 サービスが停止したら、[開始]を選択します。 サービスが既に実行されている場合は、[再起動]を選択します。
専門家のヒント: この修復ツールはリポジトリをスキャンし、これらの方法のいずれも機能しなかった場合、破損したファイルまたは欠落しているファイルを置き換えます。 問題がシステムの破損に起因するほとんどの場合にうまく機能します。 このツールは、パフォーマンスを最大化するためにシステムも最適化します。 それはによってダウンロードすることができます ここをクリック

CCNA、Web開発者、PCトラブルシューター
私はコンピュータ愛好家で、実践的なITプロフェッショナルです。 私はコンピュータープログラミング、ハードウェアのトラブルシューティング、修理の分野で長年の経験があります。 私はWeb開発とデータベースデザインを専門としています。 また、ネットワーク設計およびトラブルシューティングに関するCCNA認定も受けています。

