更新された4月2024:エラーメッセージの表示を停止し、最適化ツールを使用してシステムの速度を低下させます。 今すぐ入手 このリンク
- ダウンロードしてインストール こちらの修理ツール。
- コンピュータをスキャンしてみましょう。
- その後、ツールは あなたのコンピューターを修理する.
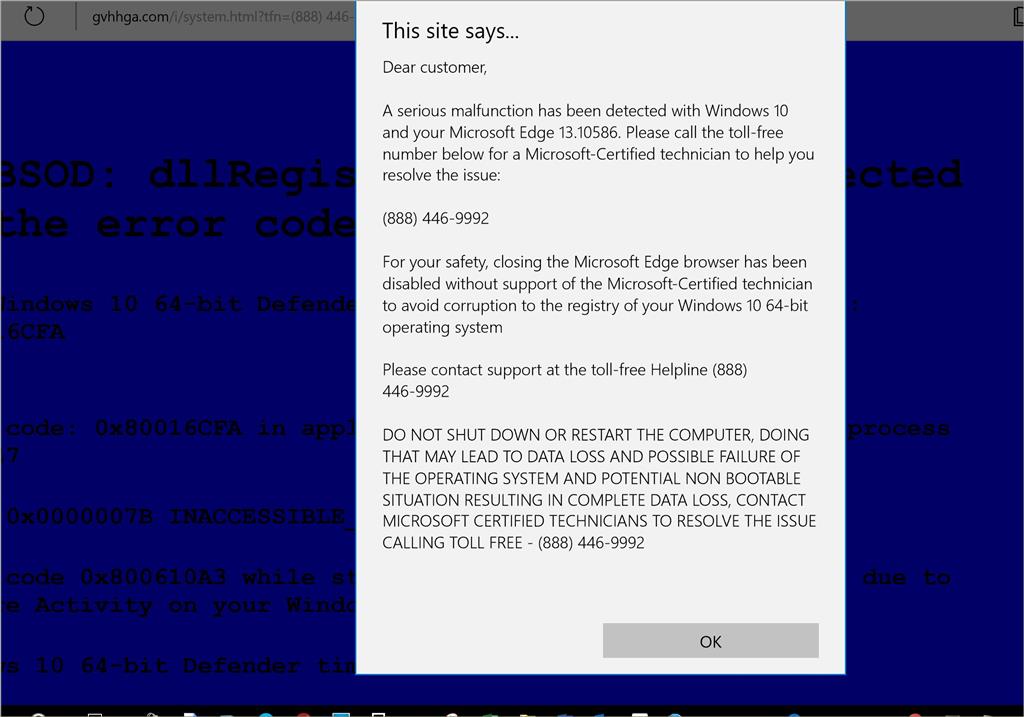
エラーコード「0x80016CFA」は多くのXNUMXつです Windows Defenderの 関連するテクニカルサポート詐欺。 この詐欺は通常、Microsoft Edge Webブラウザーを使用し、Microsoft Windows 10を実行しているコンピューターを対象としていますが、Windows 10に限定されません。通常、メディアプレーヤー、ダウンロードマネージャー、PDFコンバーターなどのサードパーティソフトウェアをダウンロードしてから数日後にシステムに表示されます。 。
この偽の警告は、サードパーティのソフトウェア添付ファイルとして配布されているアドウェアプラグインによってトリガーされます。 この偽の警告が表示されると、Webブラウザが全画面モードで表示されてハングするため、「X」または「OK」ボタンを押してブルースクリーン環境を終了することはできません。 メッセージには、0x80060402、0x0000007B、0x80060402などのいくつかのエラーチェック値が含まれています。
また、BSODエラー名「INACCESSIBLE_BOOT_DEVICE」とファイル名「dllRegisterSetting」も含まれています。 この技術情報は、既存のWindowsエラーに関するものです。 これらのコードのいずれかをGoogle検索に入力すると、多くの情報が得られます。 ユーザーが罠に陥ると、詐欺師は特定の「認定されたWindows技術者」の番号に電話をかけます。 そこに危険があります。
記載されている番号は、ITプロフェッショナル、少なくとも検証済みのプロフェッショナルのものではありません。 この詐欺は、人々を金銭から詐欺するか、リモートでコンピューターを完全に制御できるようにしようとしています。 エラーコード0x80016CFAと電話をかける電話番号が表示された場合は、絶対に電話をかけないでください。 ウイルス対策を更新し、システム全体のスキャンを実行します。
疑わしいアプリケーションを削除します。
- まず、コントロールパネルにアクセスする必要があります。
- 次に、「プログラム」の下の「プログラムのアンインストール」を選択し、コンピュータにインストールされているプログラムのリストを確認します。
- 疑わしいプログラムや不要なプログラムをすべてアンインストールするだけです。
2024 年 XNUMX 月の更新:
ファイルの損失やマルウェアからの保護など、このツールを使用してPCの問題を防ぐことができるようになりました。 さらに、最大のパフォーマンスを得るためにコンピューターを最適化するための優れた方法です。 このプログラムは、Windowsシステムで発生する可能性のある一般的なエラーを簡単に修正します。完璧なソリューションが手元にある場合は、何時間ものトラブルシューティングを行う必要はありません。
- ステップ1: PC Repair&Optimizer Toolをダウンロード (Windows 10、8、7、XP、Vista - マイクロソフトゴールド認定)。
- ステップ2:“スキャンの開始PCの問題の原因である可能性があるWindowsレジストリ問題を見つけるため。
- ステップ3:“全て直すすべての問題を解決します。
サードパーティのウイルス対策プログラムを削除する
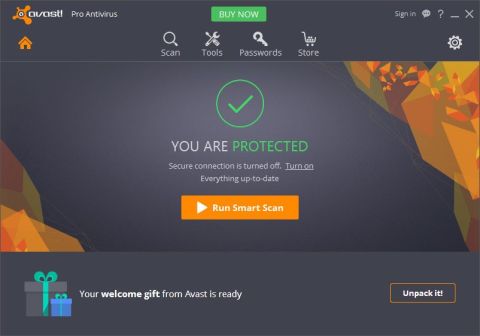
最も重要なこと。 システムの競合のため、現在アクティブにできるマルウェア対策ツールはXNUMXつだけです。 実際、バックグラウンドで実行され、リアルタイムの保護を提供するウイルス対策プログラムの二重の存在は問題ではありません。 だから私たちは選択をしなければなりません。 独自のマルウェア対策ツールを使用するか、代わりにサードパーティの代替ツールを使用するか。
ほとんどのウイルス対策ソリューションはインストール中にWindowsDefenderを無効にしますが、一部のソリューションは無効にしない場合があります。 したがって、決定を下し、たとえばBitDefenderがインストールされたばかりの場合は、後でWindowsDefenderをオフにすることを忘れないでください。
いくつかの簡単な手順に従って、次のように機能します。
- 通知領域からWindowsプロテクターを開くか、検索バーを使用します。
- [ウイルスと脅威の保護]を選択します。
- ウイルスと脅威の保護設定を開きます。
- リアルタイムおよびクラウドベースの保護をオフにします。
- Windows Defender Centerを終了し、サードパーティのウイルス対策を再度オンにします。
WindowsDefenderサービスを確認してください
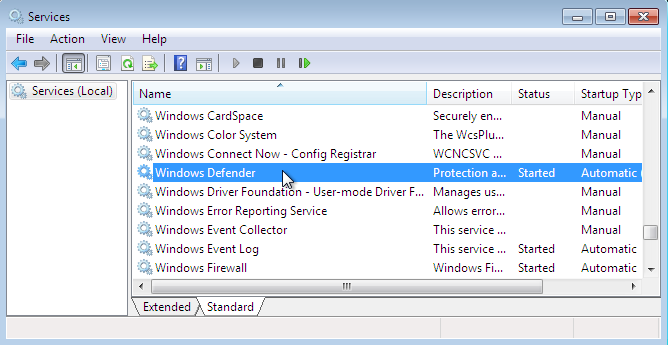
Windows10からWindowsDefenderを削除することはできません(上記のように)無効にすることはできますが、専用サービスは引き続きバックグラウンドで実行されます。 手動またはサードパーティのアンチウイルスによって停止されない限り。 このサービスは、多くの場合、WindowsDefenderエラーの原因である可能性があります。 専用サービスは常にバックグラウンドで実行され、システムシェルから自動的に実行される必要があります。 特に、リアルタイムの保護またはスケジュールされたスキャンにWindowsDefenderを使用している場合。
何らかの理由で、WindowsDefenderサービスが無効になっていることがよくあります。 一部のサードパーティツールはこれを制限します。 ただし、システムを保護するためにWindows Defenderのみを使用する場合は、常にオンにする必要があります。
そのため、専用のWindowsDefenderサービスを参照することをお勧めします。
- サードパーティのアンチウイルスをアンインストールして、コンピュータを再起動します。
- Windows + Rキーを押して、昇格された特権で「実行」コマンドプロンプトを開きます。
- コマンドプロンプトで、services.mscと入力し、Enterキーを押します。
- Windows Defenderウイルス対策サービスが表示されるまで、下にスクロールします。
- 自動的に実行されるはずですが(必須)、別のツールに遭遇したため、手動モードに切り替えることができます。 その場合は、それを右クリックして「プロパティ」を開きます。
- スタートアップの種類を自動に設定し、変更を確認します。
- コンピュータを再起動します。
Malwarebytesを使用した詳細な分析
ブラウザからアドウェアの痕跡をすべて正常に削除した後、最後のステップは、システムが再び感染しないように、残りのアドウェアファイルをクリーンアップしたことを確認することです。
あなたを助けることができるいくつかのツールがあります。 ただし、Malwarebytesをお勧めします。 これは強力なオンデマンドスキャナーであり、ブラウザーに感染した可能性のあるマルウェア、アドウェア、および悪意のあるコードのほとんどを削除することが知られています。
このツールを使用する場合は、クイックスキャンではなくディープスキャンを実行して、手順の量を増やす必要があります。 時間がかかりますが、結果は良くなります。
スキャンが完了したら、最後にもう一度コンピューターを再起動し、以前にエラーコード0x80016CFAを生成したのと同じブラウザーを開きます。 もう同じ問題は発生しないはずです。
専門家のヒント: この修復ツールはリポジトリをスキャンし、これらの方法のいずれも機能しなかった場合、破損したファイルまたは欠落しているファイルを置き換えます。 問題がシステムの破損に起因するほとんどの場合にうまく機能します。 このツールは、パフォーマンスを最大化するためにシステムも最適化します。 それはによってダウンロードすることができます ここをクリック

CCNA、Web開発者、PCトラブルシューター
私はコンピュータ愛好家で、実践的なITプロフェッショナルです。 私はコンピュータープログラミング、ハードウェアのトラブルシューティング、修理の分野で長年の経験があります。 私はWeb開発とデータベースデザインを専門としています。 また、ネットワーク設計およびトラブルシューティングに関するCCNA認定も受けています。

