更新された4月2024:エラーメッセージの表示を停止し、最適化ツールを使用してシステムの速度を低下させます。 今すぐ入手 このリンク
- ダウンロードしてインストール こちらの修理ツール。
- コンピュータをスキャンしてみましょう。
- その後、ツールは あなたのコンピューターを修理する.
コンピュータの制御を失うことは間違いなく落胆します。 このような問題は、ファイル、フォルダ、またはアプリケーションを使用できなくなり、仕事をすることができなくなるため、日常のPCルーチンが悪夢に変わると言えば十分です。 残念ながら、Windows 10、8、8.1、または7では、明らかな理由もなく、「このアクションを実行するには許可が必要です」というメッセージが表示される場合があります。これは、この問題が予期せず発生し、すべてが台無しになる可能性があることを意味します。 あなたはこのページにいるので、これがあなたのケースであると仮定します。
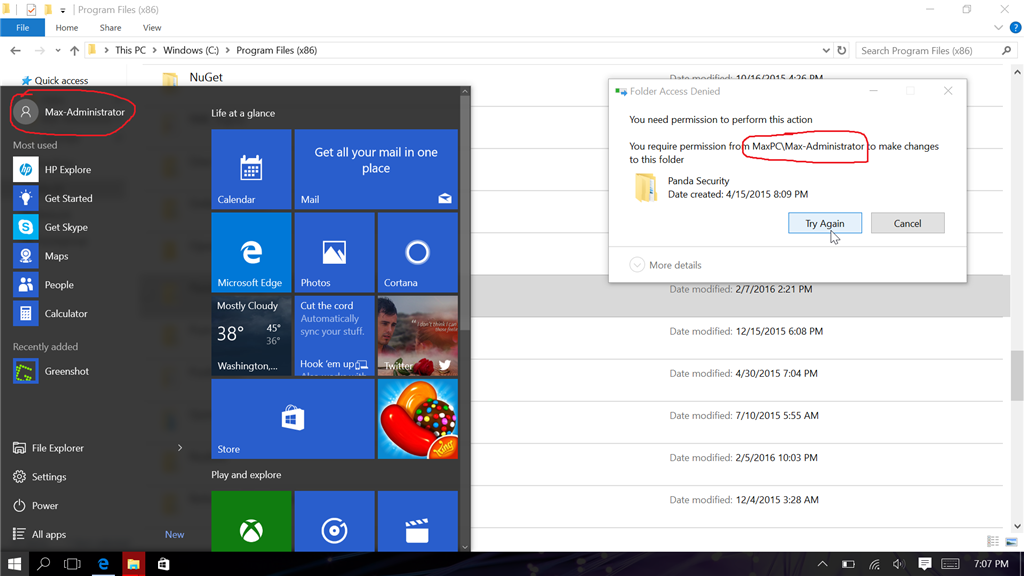
この記事では、この問題を解決するために使用できるさまざまな方法を紹介します。最初は機能する可能性が最も低い最も簡単なソリューションから始め、次に最も時間がかかるがより多くの作業を必要とするソリューションを紹介します。
サードパーティのウイルス対策を無効にする
まず、Microsoft以外のセキュリティソリューションが原因である可能性があるため、一時的に無効にする必要があります。 これで問題が解決した場合は、プロバイダーに報告するか、別のウイルス対策製品への切り替えを検討してください。
フォルダーへの所有者のアクセス許可の追加
コンピュータを再起動するまで、次の手順を使用してこの問題を修正します。
- 管理者としてコンピュータにログオンします。
- 問題のあるフォルダに移動します。 右クリックして、コンテキストメニューから[プロパティ]を選択します。
- プロパティについて| [セキュリティ]タブで[詳細設定]ボタンをクリックし、[セキュリティの詳細設定]ダイアログボックスで[所有者の変更]をクリックし(既に所有者である場合は、この手順を実行してください)、表示されるダイアログボックスに必要な所有者を入力します
- 「サブコンテナとオブジェクトの所有者を置き換える」というタイトルの新しいチェックボックスが表示されます。 それを選択します。
- また、下のチェックボックス「子オブジェクトのすべてのアクセス許可エントリを、このオブジェクトから継承されたアクセス許可エントリに置き換える」を選択します。
- 下 許可 エントリグリッドで、現在のアカウントに完全な制御権があることを確認します(そうでない場合は、アカウントを編集または追加して、追跡制御とともに表示されます)。最後に、[適用]をクリックします。 これには時間がかかる場合があります。
2024 年 XNUMX 月の更新:
ファイルの損失やマルウェアからの保護など、このツールを使用してPCの問題を防ぐことができるようになりました。 さらに、最大のパフォーマンスを得るためにコンピューターを最適化するための優れた方法です。 このプログラムは、Windowsシステムで発生する可能性のある一般的なエラーを簡単に修正します。完璧なソリューションが手元にある場合は、何時間ものトラブルシューティングを行う必要はありません。
- ステップ1: PC Repair&Optimizer Toolをダウンロード (Windows 10、8、7、XP、Vista - マイクロソフトゴールド認定)。
- ステップ2:“スキャンの開始PCの問題の原因である可能性があるWindowsレジストリ問題を見つけるため。
- ステップ3:“全て直すすべての問題を解決します。
コマンドプロンプトを使用してセキュリティアクセス許可を変更する
- タスクバーの検索アイコンまたは検索ボックスをクリックします。
- cmdと入力し、結果のコマンドプロンプトを右クリックします。
- [管理者として実行]を選択します。
- takeown / f / r / dyと入力してEnterキーを押し、特定のディレクトリを取得します。
- icacls / grant Administrators:F / Tと入力して、Enterキーを押します。
- コマンドが完了するまで待ちます。
アクセス拒否エラーを修正する他の方法もあります:
- ウイルスやマルウェアについてPCをスキャンしてください。
- UACまたはユーザーアカウント制御を無効にします。
- PCをセーフモードで再起動します。
- システムレジストリを修復します。
- 影響を受けるプログラムを再インストールします。

サードパーティのウイルス対策プログラムをすべて無効にします。
上記のように、サードパーティのアプリケーションがシステムでこのエラーを引き起こす可能性があります。 Windows 10ユーザーは、多くのウイルス対策アプリケーションがこのエラーを引き起こす可能性があると報告しています。 それをテストする最良かつ最も安全な方法は、ウイルス対策プログラムを一時的に無効にして、エラーが引き続き発生するかどうかを確認することです。
注:サードパーティのウイルス対策プログラムが無効になっている場合は、必ずWindows Defenderを有効にしてください。 Defenderは、PCを使用するときに必要な保護を提供するネイティブのWindows 10マルウェア保護ソリューションです。
ウイルス対策アプリケーションを一時的に無効にする方法を説明します。
- 次のいずれかの方法でタスクマネージャを開きます。
- タスクバーを右クリックして、コンテキストメニューから[タスクマネージャー]を選択します。
- キーボードのCtrl + Alt + Delを押して、セキュリティオプション画面が表示されるまで待ちます。 次に、タスクマネージャーを選択します。
- タスクマネージャーがコンパクトビューで起動した場合は、ウィンドウの左下にある[詳細]オプションをクリックします。
- タスクマネージャウィンドウの上部にある[スタート]タブに切り替えます。 ここでは、起動時にコンピューターで起動するすべてのアプリケーションを確認できます。
- サードパーティのウイルス対策アプリケーションを選択し、ウィンドウの右下にある[無効にする]ボタンをクリックします。 アプリケーションのステータスが「無効」に変わります。
- コンピュータにインストールされているサードパーティのウイルス対策ソフトウェアについてこのプロセスを繰り返し、デバイスを再起動します。

これらの手順が完了すると、コンピューターはサードパーティのウイルス対策ソフトウェアなしで起動し、問題が解決したかどうかを確認できます。
フォルダー/ファイルを編集、削除、再作成できる場合は、使用しているウイルス対策アプリケーションが権限を台無しにしている可能性が非常に高いです。 別のアプリケーションを検索するか、カスタマーサポートに連絡することをお勧めします。
専門家のヒント: この修復ツールはリポジトリをスキャンし、これらの方法のいずれも機能しなかった場合、破損したファイルまたは欠落しているファイルを置き換えます。 問題がシステムの破損に起因するほとんどの場合にうまく機能します。 このツールは、パフォーマンスを最大化するためにシステムも最適化します。 それはによってダウンロードすることができます ここをクリック

CCNA、Web開発者、PCトラブルシューター
私はコンピュータ愛好家で、実践的なITプロフェッショナルです。 私はコンピュータープログラミング、ハードウェアのトラブルシューティング、修理の分野で長年の経験があります。 私はWeb開発とデータベースデザインを専門としています。 また、ネットワーク設計およびトラブルシューティングに関するCCNA認定も受けています。

