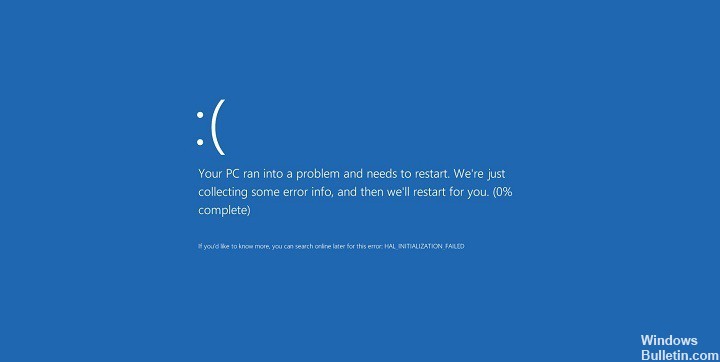更新された4月2024:エラーメッセージの表示を停止し、最適化ツールを使用してシステムの速度を低下させます。 今すぐ入手 このリンク
- ダウンロードしてインストール こちらの修理ツール。
- コンピュータをスキャンしてみましょう。
- その後、ツールは あなたのコンピューターを修理する.
。 不正なシステム構成は、Windowsシステムでよく見られるバグチェックエラーであり、主にシステムとレジストリファイルまたはブート構成データ(BCD)ファイルの誤動作が原因で発生します。 BCDファイルの一部のロードコマンド、または一部の古いコマンドは、新しい、より安定したファイルと競合する可能性があります。
多くの人がWindows 10に正常にアップグレードできましたが、問題がある人もいました Windowsの更新プログラム。 ここではBad_System_Config_Infoエラーとその修正方法を見てください。
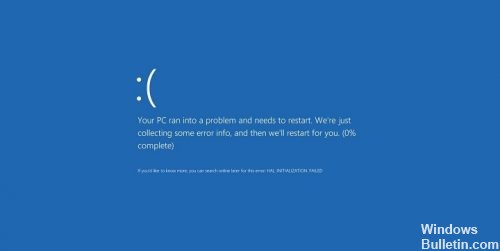
Windows 10からアップグレードした後、Bad XSystem_Config_InfoエラーがWindows 7のブルースクリーンに表示されます。
Windows 10 / 8 / 7の下でシステム構成のエラーを引き起こす可能性があるいくつかの重要な理由はここにあります:
1 ハードディスクの破損/損傷。
2 Windowsシステムファイルが破損しています。
3 破損したWindowsレジストリファイル。
4.正しく構成されていない破損したデバイスドライバー。
5 新しくインストールされたハードウェア間のドライバの競合。
6 RAMが破損しています。
このエラーを修正するには、この問題を簡単に解決するのに役立ついくつかのパッチを試してください。
bcdeditコマンドを使用する

BAD_SYSTEM_CONFIG_INFOシステム構成が正しくない場合、エラーが頻繁に発生する可能性があります。 システムが正しく構成されておらず、構成ファイル内のプロセッサー数と記憶域スペースが正しい値と一致しない場合は、BAD_SYSTEM_CONFIG_INFOエラーが発生します。
さらに悪いことに、このエラーは完全にWindows 10へのアクセスを防ぎます。 それが十分に深刻に聞こえても、次のようにすることでこの問題を簡単に解決できます。
- 起動中にコンピュータを再起動します。 自動修復を開始するまで、この手順を繰り返します。
- [トラブルシューティング]> [詳細オプション]> [コマンドプロンプト]を選択します。
- プロンプトが表示されたら、次の行を入力します。
bcsaid / delevalue {デフォルト} numproc
bcsaid / delevalue {デフォルト}切り捨て - コマンドプロンプトを閉じて、Windows 10を再起動してください。
2024 年 XNUMX 月の更新:
ファイルの損失やマルウェアからの保護など、このツールを使用してPCの問題を防ぐことができるようになりました。 さらに、最大のパフォーマンスを得るためにコンピューターを最適化するための優れた方法です。 このプログラムは、Windowsシステムで発生する可能性のある一般的なエラーを簡単に修正します。完璧なソリューションが手元にある場合は、何時間ものトラブルシューティングを行う必要はありません。
- ステップ1: PC Repair&Optimizer Toolをダウンロード (Windows 10、8、7、XP、Vista - マイクロソフトゴールド認定)。
- ステップ2:“スキャンの開始PCの問題の原因である可能性があるWindowsレジストリ問題を見つけるため。
- ステップ3:“全て直すすべての問題を解決します。
BCDファイルを修復

このエラーは、破損したBCD(Boot Configuration Data)ファイルによっても発生する可能性があります。 あなたの勝利10がエラーを修正するためにセーフモードに入ることができないなら、あなたはBCDファイルを修正しようとするべきです。
注:このパッチを試すには、Win10インストールUSBスティックが必要です。 お持ちでない場合は、「Win10インストールUSBキーを作成する方法」をクリックしてください。
1)Windows 10インストールディスクをコンピュータに挿入します。 それからそれを再起動してハードディスクから起動します。 (ハードディスクからの起動方法)
2)次へをクリックしてください。
3)コンピュータの修復をクリックします。
4)[トラブルシューティング]> [詳細オプション]> [コマンドプロンプト]をクリックします。
5)次のコマンドを入力してEnterを押してください。
bootrec / repairbcd
bootrec / oscan
bootrec / repairmbr
6)コマンドプロンプトを閉じます。
7)Windows 10を再起動してそれが機能するかどうか確認してください。
セーフモードでPCを起動する

セーフモードが非常に必要で、トラブルシューティング機能。 正常に動作しないプログラムやドライバの問題、またはWindowsが正常に起動しないようにするその他のエラーを解決する必要があります。 BSoDエラーを修正するために、セーフモードコマンドを実行します。
- まず、[開始]をクリックして検索ボックスにコマンドを入力します。
- Ctrl + Shiftキーを押しながらEnterキーを押します。
- 承認ダイアログボックスが表示されたら、[はい]をクリックします。
- 点滅しているカーソルのある黒いボックスが開きます。
- 「sfc / scannow」と入力し、Enterキーを押します。
- システムファイルチェッカーは、さまざまなBSoDエラーの検索を開始します。
- プロセス全体を完了するのをしばらく待ってください。
- そして画面の指示に従います。
https://h30434.www3.hp.com/t5/Notebook-Software-and-How-To-Questions/Bad-system-config-info/td-p/5576109
専門家のヒント: この修復ツールはリポジトリをスキャンし、これらの方法のいずれも機能しなかった場合、破損したファイルまたは欠落しているファイルを置き換えます。 問題がシステムの破損に起因するほとんどの場合にうまく機能します。 このツールは、パフォーマンスを最大化するためにシステムも最適化します。 それはによってダウンロードすることができます ここをクリック

CCNA、Web開発者、PCトラブルシューター
私はコンピュータ愛好家で、実践的なITプロフェッショナルです。 私はコンピュータープログラミング、ハードウェアのトラブルシューティング、修理の分野で長年の経験があります。 私はWeb開発とデータベースデザインを専門としています。 また、ネットワーク設計およびトラブルシューティングに関するCCNA認定も受けています。