更新された4月2024:エラーメッセージの表示を停止し、最適化ツールを使用してシステムの速度を低下させます。 今すぐ入手 このリンク
- ダウンロードしてインストール こちらの修理ツール。
- コンピュータをスキャンしてみましょう。
- その後、ツールは あなたのコンピューターを修理する.
PCから明るさを調整する機能は非常に便利ですが、多くのユーザーから、このオプションはWindows 10では使用できないと報告されています。これが発生する理由のXNUMXつは、古いビデオドライバーが原因です。 これらのスピーカーは、あなたの観点からはもはや安定していません 表示設定.
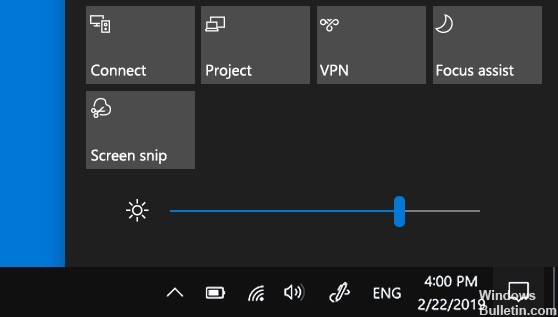
モニタードライバーを無効にすることもできます。これにより、Windowsは自動的に古いバージョンにアップグレードするように求められます。 多くの場合、これらのバージョンは輝度の変更をサポートしていません。 場合によっては、輝度設定が削除されている可能性があります。 タスクバーまたは通知センターのどこでも明るさを変更するオプションが見つからない場合、問題の解決に役立つ方法を以下に示します。
グラフィックカードドライバーを更新する
- [スタート]メニューボタンを押し、[デバイスマネージャー]と入力し、最初のボタンをクリックするだけで、使用可能な検索結果のリストから選択します。 または、Windowsキー+ Rと入力して実行にアクセスできます。
- ダイアログボックスに「devmgmt.msc」と入力し、[OK]をクリックして実行します。
- [ディスプレイアダプタ]ウィンドウを展開し、ビデオカードを右クリックして、[デバイスのアンインストール]を選択します。
- 現在のビデオドライバーのアンインストールの確認を求めるポップアップまたはプロンプトを確認し、プロセスが完了するまで待ちます。
- NVIDIAまたはAMD入力で、ビデオカードのドライバーを探し、カードとオペレーティングシステムで必要な情報を見つけて、[検索または送信]をクリックします。
- 名前をクリックして、[ダウンロード]ボタンをクリックします。 コンピューターに保存し、開いて、画面の指示に従います。
- [インストールオプション]画面にアクセスしたら、[次へ]をクリックする前に[カスタム(詳細)]を選択します。 インストールするコンポーネントのリストが表示されます。
2024 年 XNUMX 月の更新:
ファイルの損失やマルウェアからの保護など、このツールを使用してPCの問題を防ぐことができるようになりました。 さらに、最大のパフォーマンスを得るためにコンピューターを最適化するための優れた方法です。 このプログラムは、Windowsシステムで発生する可能性のある一般的なエラーを簡単に修正します。完璧なソリューションが手元にある場合は、何時間ものトラブルシューティングを行う必要はありません。
- ステップ1: PC Repair&Optimizer Toolをダウンロード (Windows 10、8、7、XP、Vista - マイクロソフトゴールド認定)。
- ステップ2:“スキャンの開始PCの問題の原因である可能性があるWindowsレジストリ問題を見つけるため。
- ステップ3:“全て直すすべての問題を解決します。
- [クリーンインストールを実行する]ボックスの横にあるチェックボックスをオンにし、[次へ]をクリックしてドライバーをインストールします。
問題が解決したことを確認してください。
モニタードライバーをアンインストールし、既定のドライバーをインストールする
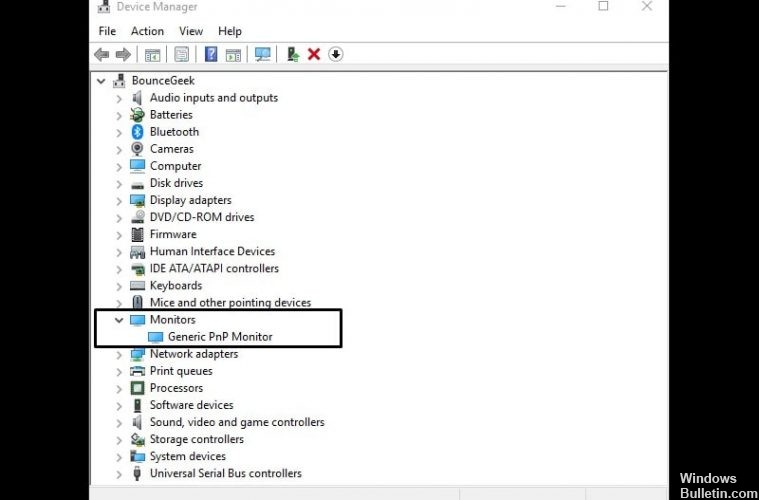
- Windows + Xボタンを押して、Win + Xメニューを開きます。 リストからデバイスマネージャーを選択します。
- [モニター]セクションに移動して展開します。
- モニタドライバを見つけて右クリックし、[アンインストール]を選択します。
- このデバイスの[ドライバーの削除]オプションを選択し、[OK]をクリックします。
- モニターのドライバーがアンインストールされました。ここで、[ハードウェア変更の確認]アイコンをクリックする必要があります。
- これにより、デフォルトのモニタードライバーがインストールされ、輝度設定が機能するようになります。
輝度設定を追加する
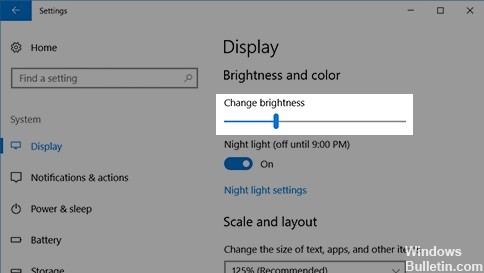
- Windowsアイコン(スタートバー)をクリックし、好みのアイコン> [システム]> [通知とアクション]に移動します
- さまざまなアイコンを含むグリッドが表示され、タイトルは画面上部に「クイックアクション」と表示されます。
- 明るさアイコンを見つけて、一番上の行にドラッグします。
- TOP行にすばやくアクセスするのに役立つ他のアイコンを自由にドラッグしてください。
- 設定を閉じます
- タスクバーの右端に、アクションセンターと呼ばれる正方形のバブルがあります。
- このアイコンをクリックすると、画面の右側にウィンドウが表示されます。 ウィンドウの下部にある輝度アイコンは、クリックして調整できます。
専門家のヒント: この修復ツールはリポジトリをスキャンし、これらの方法のいずれも機能しなかった場合、破損したファイルまたは欠落しているファイルを置き換えます。 問題がシステムの破損に起因するほとんどの場合にうまく機能します。 このツールは、パフォーマンスを最大化するためにシステムも最適化します。 それはによってダウンロードすることができます ここをクリック

CCNA、Web開発者、PCトラブルシューター
私はコンピュータ愛好家で、実践的なITプロフェッショナルです。 私はコンピュータープログラミング、ハードウェアのトラブルシューティング、修理の分野で長年の経験があります。 私はWeb開発とデータベースデザインを専門としています。 また、ネットワーク設計およびトラブルシューティングに関するCCNA認定も受けています。


