May 2024を更新しました:エラーメッセージの表示を停止し、最適化ツールを使用してシステムの速度を低下させます。 今すぐ入手 このリンク
- ダウンロードしてインストール こちらの修理ツール。
- コンピュータをスキャンしてみましょう。
- その後、ツールは あなたのコンピューターを修理する.
Windows Media Playerのユーザーは、お気に入りのビデオをいつでも再生できる贅沢を楽しんでいます。 しかし、何人かの人々は彼らが遭遇することを報告しました Windows Media Playerエラー MOV、MP4、その他の形式などのさまざまなビデオ形式を再生しようとするとき。 次のようなエラー0Xc00d36e5が表示されます。
「再生できません」というエラーメッセージがポップアップ表示されます。「アイテムは再生できません。コンテンツを再取得してください。 0Xc00d36e5。」
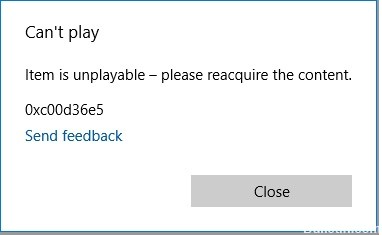
メディアプレーヤーにエラー0Xc00d36e5が表示される理由はさまざまです。 ビデオが再生されないように、Windowsレジストリが破損している可能性があります。 ストレージファイルが破損している可能性もあります。 ビデオ自体が破損しているため、続行できない場合があります。 ビデオの完全なダウンロードに失敗した可能性があります。 ビデオを削除して、もう一度ダウンロードします。 一部のビデオファイルはメディアプレーヤーと互換性がないため、再生できません。
エラー0xc00d36e5を修復する方法:
別のメディアプレーヤーでビデオを再生します。
ビデオを再生できなかった理由は、既存のメディアプレーヤーとの互換性です。 ほとんどのプレーヤーでは、すべてのビデオ形式が適切に再生できるわけではありません。 別のメディアプレーヤーでビデオを再生し、動作するかどうかを確認してください。 別のメディアプレーヤーがない場合は、オンラインでダウンロードして、それが機能するかどうかを確認してください。 それ以外の場合は、以下の他のトラブルシューティング方法を実行して、エラーが引き続き発生するかどうかを確認できます。
DISMとSFCを実行する

システムファイルが破損している可能性があります。 修復する1つの方法は、システムファイルチェッカーを実行することです。
- Windowsキー+ Rを押して、[実行]ダイアログボックスを開きます。
- テキストボックス内に「cmd」と入力してCMDプロンプトを開き、Ctrl + Shift + Enterを押します。
- 次に、次のコマンドを入力し、Enterキーを押してSFCスキャンを実行します:sfc / scannow
- 手順が完了するまで待ちます。
2024 月 XNUMX 日の更新:
ファイルの損失やマルウェアからの保護など、このツールを使用してPCの問題を防ぐことができるようになりました。 さらに、最大のパフォーマンスを得るためにコンピューターを最適化するための優れた方法です。 このプログラムは、Windowsシステムで発生する可能性のある一般的なエラーを簡単に修正します。完璧なソリューションが手元にある場合は、何時間ものトラブルシューティングを行う必要はありません。
- ステップ1: PC Repair&Optimizer Toolをダウンロード (Windows 10、8、7、XP、Vista - マイクロソフトゴールド認定)。
- ステップ2:“スキャンの開始PCの問題の原因である可能性があるWindowsレジストリ問題を見つけるため。
- ステップ3:“全て直すすべての問題を解決します。
- SFCスキャンの後、DISM / Online / Cleanup-Image / RestoreHealthと入力してDISMスキャンを開始します。
- 手順が完了するまで待ちます。
- 完了したら、コンピューターを再起動し、問題が解決したかどうかを確認します。
ビデオを別の形式に変換する
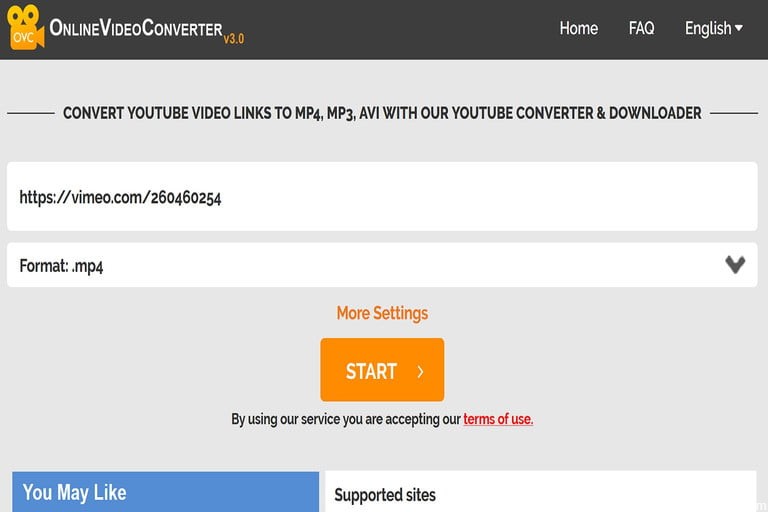
ビデオ形式をMP4に変換して、一般的なメディアプレーヤーと簡単に互換性を持たせるようにします。
- ビデオコンバーターを開きます。
- [ファイルの選択]をクリックして、変換するビデオファイルを選択します。
- [開く]ボタンをクリックします。
- 変換するファイルを選択し、[開始]をクリックして変換を開始します。
- 変換されたMP4ビデオを保存し、メディアプレーヤーで再生されるかどうかを確認します。
セーフモードでビデオを再生する

- Windows 10で、設定に移動します。
- [更新とセキュリティ]を選択し、[回復]をクリックします。
- [詳細設定]を探し、[今すぐ再起動]をクリックします。
- コンピューターが再起動したら、[オプションの選択]に移動し、[トラブルシューティング]をクリックします。
- [詳細オプション]をクリックし、[スターアップ設定]を選択します。
- 次に、再起動を選択します。
- 修復したファイルを保存します。
- コンピューターが再起動したら、F4をクリックして、コンピューターをセーフモードで起動します。
- ビデオをセーフモードで再生する場合は、ビデオドライバを更新してください。
- 次に、コンピューターの設定を変更します。 [設定]をクリックして、[アプリ]に移動します。
- ビデオの再生をクリックして、設定を変更します。
専門家のヒント: この修復ツールはリポジトリをスキャンし、これらの方法のいずれも機能しなかった場合、破損したファイルまたは欠落しているファイルを置き換えます。 問題がシステムの破損に起因するほとんどの場合にうまく機能します。 このツールは、パフォーマンスを最大化するためにシステムも最適化します。 それはによってダウンロードすることができます ここをクリック

CCNA、Web開発者、PCトラブルシューター
私はコンピュータ愛好家で、実践的なITプロフェッショナルです。 私はコンピュータープログラミング、ハードウェアのトラブルシューティング、修理の分野で長年の経験があります。 私はWeb開発とデータベースデザインを専門としています。 また、ネットワーク設計およびトラブルシューティングに関するCCNA認定も受けています。

