更新された4月2024:エラーメッセージの表示を停止し、最適化ツールを使用してシステムの速度を低下させます。 今すぐ入手 このリンク
- ダウンロードしてインストール こちらの修理ツール。
- コンピュータをスキャンしてみましょう。
- その後、ツールは あなたのコンピューターを修理する.
Adobe Premiere Proは、市場で最もインテリジェントなノンリニアエディタのXNUMXつですが、最高のソフトウェアでさえ問題があります。 多くのユーザーがそのような問題を経験しているという事実にもかかわらず、あなたが何時間も取り組んできたビデオプロジェクトの終わりに障害物を見つけることほどイライラすることはありません。 ムービーをPremiereProにエクスポートしようとしたときにエラーメッセージが表示される場合は、ハードディスクに問題があることを示している可能性があります。
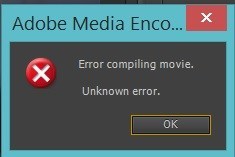
「ムービーのコンパイル中にエラーが発生しました」というエラーメッセージが表示される理由はいくつか考えられます。 「不明なエラー」は、どこから始めればよいかわからない可能性があることを示しています。 以下の提案のすべてが特定の問題に当てはまるわけではないため、特定の構成の一部ではないすべての手順をスキップできます。 追加のヘルプが必要な場合はテクニカルサポートに連絡する場合でも、手順に従った場合でも詳細なメモをとっておくと、サポートを提供しているエージェントがより効果的にそれを実行できるようになります。
いくつかの状況がこの特定の問題につながる可能性があります。 場合によっては、最初のバグレポートの後に、問題を説明するXNUMX行目の情報が続きます。
- コーデック圧縮エラー:このエラーは通常、サポートされていないイメージサイズ、システムメモリの問題、または他のハードウェアの問題を表します。 代わりに、無制限のコーデック(QuickTime形式の場合は「アニメーション」またはAVIファイルの場合は「なし」)を使用して、画像サイズに問題がないことを確認してください。
- フルディスク:ターゲットディスクに十分なスペースがありません。 別のハードドライブにエクスポートするか、ファイルを削除して、メディアキャッシュ内のファイルを含む追加のスペースを作成します。
- 重複ファイル:宛先フォルダーにファイル名の競合があります。 既存のファイルまたは出力ファイルの名前を変更します。
- ファイルが見つかりません:これは、プロジェクトのソースファイルがリンクされていない場合に発生します。 ファイルの検索機能またはリンクサポート機能を使用して、不足している入力ファイルを再割り当てします。
- 無効な出力リーダー:宛先ドライブは使用できません。 ドライブ文字が正しいこと、およびハードディスクが書き込み保護されていないか、マウントされていないことを確認します(外部ドライブの場合と同様)。
- I / Oエラー:上記の「ハードディスクがいっぱいです」を参照してください。
- スペースが限られている:レンダリング設定を使用して、潜在的なメモリを最適化してください。 [編集]ドロップダウンメニューから、[設定]、[レンダリングの最適化]、[メモリ]の順に選択します。 の中に
- [レンダリングの最適化]ドロップダウンメニューで、[パフォーマンス]を[メモリ]に変更します。
- 出力ファイルを作成/開くことはできません。「ハードディスクがいっぱいです。」を参照してください。
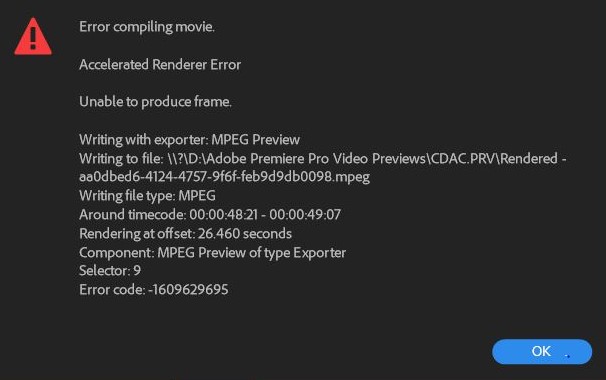
Premiere Proでムービーをコンパイルする際のエラーを修正するには:
問題を分解する
問題を分解して、問題が発生したタイムライン上の正確な場所を見つけることができます。
- プロジェクトファイルのコピーを作成します。
- プロジェクトのコピーを使用して、エクスポートしようとしているシーケンスのメディアの後半を削除します。
- エクスポートジョブを再度実行します。
2024 年 XNUMX 月の更新:
ファイルの損失やマルウェアからの保護など、このツールを使用してPCの問題を防ぐことができるようになりました。 さらに、最大のパフォーマンスを得るためにコンピューターを最適化するための優れた方法です。 このプログラムは、Windowsシステムで発生する可能性のある一般的なエラーを簡単に修正します。完璧なソリューションが手元にある場合は、何時間ものトラブルシューティングを行う必要はありません。
- ステップ1: PC Repair&Optimizer Toolをダウンロード (Windows 10、8、7、XP、Vista - マイクロソフトゴールド認定)。
- ステップ2:“スキャンの開始PCの問題の原因である可能性があるWindowsレジストリ問題を見つけるため。
- ステップ3:“全て直すすべての問題を解決します。
それが機能する場合、問題はシーケンスの後半にあることがわかり、上記と同じ手順を実行しますが、シーケンスの半分を削除する代わりに、四半期を削除します。 問題がシーケンス内のどこにあるかをほぼ理解するまで、この方法を続けます。
ファイルをDV AVIに変換する
ハードウェアの他の部分とは異なるファイルを使用している場合は、そのファイルをDV AVI形式に変換します。
- クリップと同じ設定でAdobe Premiere Elementsプロジェクトを作成します。
- クリップをインポートして、タイムライン/シーンに追加するだけです。
- [エクスポートして共有]をクリックし、[デバイス]> [コンピューター]> [解像度720x480]を選択します。
- [形式]ドロップダウンリストから、AVI形式を選択し、ファイル名を入力して、ファイルを保存する場所を選択します。 保存をクリックします。
- 元のPremiere Elementsプロジェクトを開きます。 [プロジェクト]タブで、元のファイルを右クリックし、[レコードの置換]を選択します。 手順4で作成したファイルを選択します。
Premiereを最新バージョンに更新します
エラーが原因で問題が発生した場合、利用可能な最新バージョンでソフトウェアを更新すると問題が解決する可能性があります。 アドビは最近、Windows 10に関連する多くの矛盾を修正しました。そのため、アップグレードがあなたが適用する必要がある唯一の解決策かもしれません。
影響を受ける一部のユーザーは、利用可能な最新バージョンを更新してデバイスを再起動すると問題が修正されたと報告しました。
最も簡単な方法 Adobe Premiereを更新する 最新バージョンへのAdobe Creative Cloudを使用することです。 数回クリックするだけで、ソフトウェアを最新バージョンに更新できます。
Adobe Premiereの更新を確認するには、Creative Cloudデスクトップアプリケーションを開き、画面右上の[アクション]ボタンをクリックします。 次に、表示される新しいメニューの[アプリケーションの更新を確認する]をクリックします。
次に、画面の指示に従って、Adobe Premiereを最新バージョンに更新します。 異なるバージョンのコレクションから選択するように求められた場合は、最新バージョンを選択してから、インストール手順に従ってください。
https://helpx.adobe.com/premiere-elements/kb/error-error-compiling-movie-render.html
専門家のヒント: この修復ツールはリポジトリをスキャンし、これらの方法のいずれも機能しなかった場合、破損したファイルまたは欠落しているファイルを置き換えます。 問題がシステムの破損に起因するほとんどの場合にうまく機能します。 このツールは、パフォーマンスを最大化するためにシステムも最適化します。 それはによってダウンロードすることができます ここをクリック

CCNA、Web開発者、PCトラブルシューター
私はコンピュータ愛好家で、実践的なITプロフェッショナルです。 私はコンピュータープログラミング、ハードウェアのトラブルシューティング、修理の分野で長年の経験があります。 私はWeb開発とデータベースデザインを専門としています。 また、ネットワーク設計およびトラブルシューティングに関するCCNA認定も受けています。

