更新された4月2024:エラーメッセージの表示を停止し、最適化ツールを使用してシステムの速度を低下させます。 今すぐ入手 このリンク
- ダウンロードしてインストール こちらの修理ツール。
- コンピュータをスキャンしてみましょう。
- その後、ツールは あなたのコンピューターを修理する.
ID 1000イベントアプリケーションエラーは、に含まれているエラーです。 イベントビューアログ アプリケーションがクラッシュしたとき エラーが発生した場合、目的のプログラムを起動できないか、ソフトウェアが突然終了することがあります。
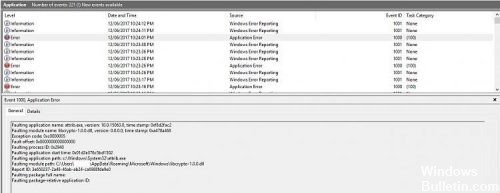
イベントID 1000エラーがお使いのWindowsデスクトップまたはラップトップの一般的なエラーである場合、ここにそれを修正することができるいくつかの解像度があります。
イベントID 1000アプリケーションエラーの原因は何ですか?
ユーザーから初期レポートを受け取った後、このエラーはさまざまな理由で発生したと判断しました。 イベントビューアにイベントIDが表示される理由には、他にもあります。
- 破損したシステムファイル: 通常これがイベントID 1000に遭遇する最も一般的な理由です。 システムファイルが破損しているか、モジュールが見つからない場合、Windowsコンポーネントの中にはクラッシュしてシステム問題を引き起こすものがあります。
- 特定のアプリケーションプラント エラーメッセージが表示されるもう1つの理由は、特定のアプリケーションがコンピュータ上でクラッシュしたことです。 ケースのファイルパスを調べるか、クリーンスタートを実行することで問題を診断できます。
- .NET Frameworkが正しくインストールされていません。 .NET Frameworkは、その操作のためにさまざまなアプリケーションやWindows自体によって使用されています。 フレームワークが正しくインストールされていないかファイルが破損している場合は、イベントログにイベントID 1000が表示されます。
- 時代遅れのウィンドウ: あなたがこの問題に遭遇するかもしれないもう一つの理由はあなたにあなたのコンピュータにインストールされた時代遅れの窓があるということです。 最新バージョンをインストールすると、問題はすぐに解決します。
- マルウェア/ウイルス このイベントIDは、コンピュータ上のマルウェアまたはウイルスによっても発生する可能性があります。 優れたウイルス対策ソフトウェアでスキャンすると、通常、問題は解決します。
Windows 1000でイベント10のアプリケーションエラーを修正する方法:
2024 年 XNUMX 月の更新:
ファイルの損失やマルウェアからの保護など、このツールを使用してPCの問題を防ぐことができるようになりました。 さらに、最大のパフォーマンスを得るためにコンピューターを最適化するための優れた方法です。 このプログラムは、Windowsシステムで発生する可能性のある一般的なエラーを簡単に修正します。完璧なソリューションが手元にある場合は、何時間ものトラブルシューティングを行う必要はありません。
- ステップ1: PC Repair&Optimizer Toolをダウンロード (Windows 10、8、7、XP、Vista - マイクロソフトゴールド認定)。
- ステップ2:“スキャンの開始PCの問題の原因である可能性があるWindowsレジストリ問題を見つけるため。
- ステップ3:“全て直すすべての問題を解決します。
クリーンブートウィンドウ
ソフトウェアの競合は、多くの場合、プログラムのクラッシュにつながる可能性があります。 クリーンブートは、WindowsのID1000イベントのエラーを修正するのに役立ちます。 これにより、最小限のソフトウェアとブートドライバーでWindowsが起動します。 次のようにWindows10をクリーンアップできます。

- Windowsキー+ Rショートカットキーを押して、Runアクセサリを開きます。
- 次に、[ファイル名を指定して実行]に「msconfig」と入力して、システム構成を開くことができます。
- 全般タブで、Selective Startを選択します。
- 元のブート構成オプションから[Load System Services]および[Use Services]オプションの両方を選択します。
- [開始位置の読み込み]チェックボックスをオフにします。
- 次に[サービス]タブを選択します。
- [Microsoftのサービスをすべて隠す]オプションをクリックします。
- [すべて無効にする]ボタンを押します。
- 次に、[適用]> [OK]を押します。
- 再起動ボタンを押してWindowsを再起動します。
SFCスキャンを実行する

システムファイルが破損している可能性があるため、ID 1000イベントのアプリケーションエラーが発生することがよくあります。 したがって、問題を解決するためにSFCスキャンを実行することをお勧めします。 システムファイルチェッカーは、破損したWRPファイルについてコンピュータをスキャンし、それに応じて対処します。 SFCスキャンを実行するには、以下の手順に従ってください。
- キーボードのWindowsキー+ Xを押します。
- リストから[コマンドプロンプト](管理者)または[Windows PowerShell](管理者)を選択します。
- 次のコマンドを実行します。
DISM.exe /オンライン/クリーンアップ–画像/健康回復
処理が完了したら、次のコマンドを実行します。
SFC / SCANNOW
スキャンには数分かかる場合があります。 したがって、あなたがそれを避けていることは重要です。
セーフモードでPCを起動する
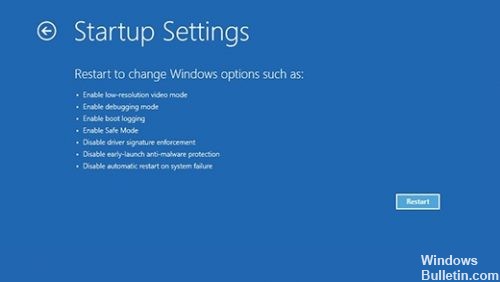
いくつかの要因が予期しないシステムダウンタイムにつながる可能性があります。 電源の過熱、ウイルス、システムファイルの破損、およびオーバークロックが、特定のデバイスが故障し続ける原因のいくつかです。
分離の理由から、この記事で説明する手順に従ってコンピュータをセーフモードで起動することをお勧めします。Windows 10でセーフモードでPCを起動し、問題が解決しないかどうかを確認します。 この方法は、Windowsが正常に起動しなくなる可能性があるプログラムおよびドライバの問題を解決することが証明されています。
専門家のヒント: この修復ツールはリポジトリをスキャンし、これらの方法のいずれも機能しなかった場合、破損したファイルまたは欠落しているファイルを置き換えます。 問題がシステムの破損に起因するほとんどの場合にうまく機能します。 このツールは、パフォーマンスを最大化するためにシステムも最適化します。 それはによってダウンロードすることができます ここをクリック

CCNA、Web開発者、PCトラブルシューター
私はコンピュータ愛好家で、実践的なITプロフェッショナルです。 私はコンピュータープログラミング、ハードウェアのトラブルシューティング、修理の分野で長年の経験があります。 私はWeb開発とデータベースデザインを専門としています。 また、ネットワーク設計およびトラブルシューティングに関するCCNA認定も受けています。

