更新された4月2024:エラーメッセージの表示を停止し、最適化ツールを使用してシステムの速度を低下させます。 今すぐ入手 このリンク
- ダウンロードしてインストール こちらの修理ツール。
- コンピュータをスキャンしてみましょう。
- その後、ツールは あなたのコンピューターを修理する.
多くのユーザーがMozilla Firefoxをメインブラウザーとして使用しています。 継続的な更新により、ユーザーはパフォーマンスがより効率的になり、改善されます。 しかし、場合によっては、Firefoxの使用の進行を妨げるさまざまなバグに直面する人もいます。 それらの1つはSEC_ERROR_BAD_SIGNATUREです。
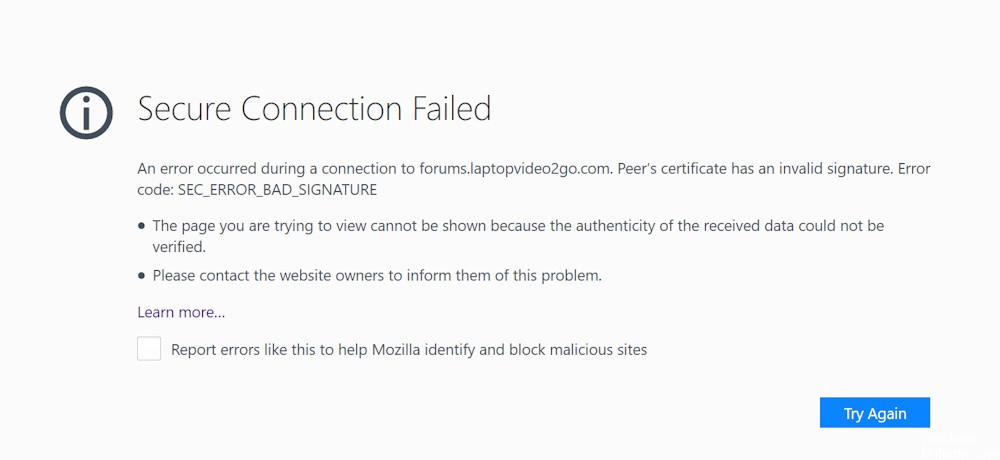
エラーが発生すると、次のメッセージが表示されます。
セキュア接続に失敗しました
www.domain.comへの接続中にエラーが発生しました。 ピアの証明書に無効な署名があります。 (エラーコード:sec_error_bad_signature)
受信したデータの信頼性が確認できなかったため、表示しようとしているページを表示できません。
ウェブサイトの所有者に連絡して通知してください
このエラーは、秘密鍵とCSRを生成するときにDSAが署名アルゴリズムとして使用された場合に発生します。 また、ブラウザが正しく構成されていないか、 Firefoxアドオン 問題を引き起こします。 ネットワーク接続に問題があり、修正する必要がある場合があります。 アンチウイルスは一部のWebサイトをブロックする可能性もあるため、それらを無効にし、それらが適切に機能していることを確認することをお勧めします。 この記事では、問題を解決してナビゲートし続けるためのさまざまな方法を紹介します。
Firefox SEC_ERROR_BAD_SIGNATUREの修正方法:
Cookieとキャッシュをクリアする
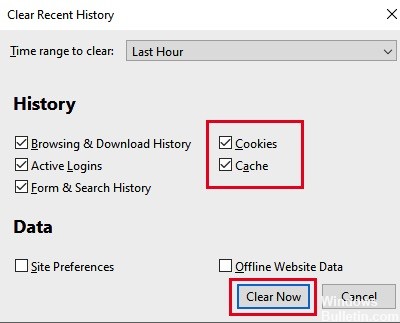
- [ライブラリ]ボタンをクリックして[履歴]を選択します(メニューボタンをクリックして、古いバージョンのFirefoxの[履歴]を選択します)。
- [履歴]メニューから、[最近の履歴を消去…]を選択します。
- 「クリアする時間範囲」の下で、「すべて」を選択します。
- [詳細]の横の矢印をクリックして、アクティブな詳細のリストを切り替えます。
- 詳細のリストで、キャッシュとCookieを有効にし、他のすべてを無効にします。
- 「今すぐ削除」ボタンをクリックします。
- 変更を保存し、Firefoxを再起動して、問題が解決したことを確認します。
2024 年 XNUMX 月の更新:
ファイルの損失やマルウェアからの保護など、このツールを使用してPCの問題を防ぐことができるようになりました。 さらに、最大のパフォーマンスを得るためにコンピューターを最適化するための優れた方法です。 このプログラムは、Windowsシステムで発生する可能性のある一般的なエラーを簡単に修正します。完璧なソリューションが手元にある場合は、何時間ものトラブルシューティングを行う必要はありません。
- ステップ1: PC Repair&Optimizer Toolをダウンロード (Windows 10、8、7、XP、Vista - マイクロソフトゴールド認定)。
- ステップ2:“スキャンの開始PCの問題の原因である可能性があるWindowsレジストリ問題を見つけるため。
- ステップ3:“全て直すすべての問題を解決します。
Firefoxサブファイル「cert8.db」を削除します
- Mozilla Firefoxを開きます。
- アドレスバーに「about:support」と入力し、Enterキーを押します。
- [フォルダを開く]ボタンをクリックします。
- ウィンドウが開き、cert8.dbを検索します。
- 削除または名前を変更できます。
- その後、Mozilla Firefoxを再度試して、問題が解決しないかどうかを確認してください。
Mozilla Firefoxをセーフモードで起動する
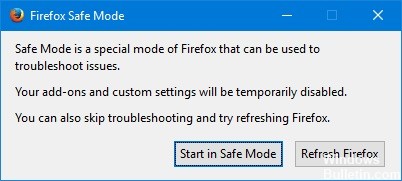
Firefoxをセーフモードで起動すると、問題がブラウザの拡張機能によるものかどうかを判断するのに役立ちます。 これらのアドオンの一部は破損しており、エラーの原因になる可能性があります。 Webサイトがセーフモードで読み込まれると、一部の拡張機能が破損しているため、削除する必要があります。
- Mozilla Firefoxを起動します。
- 右上隅のメニューボタンをクリックします。
- [ヘルプ]をクリックし、[アドオンを無効にして再起動...]をクリックします。
- 再起動を求めるプロンプトが表示されます。 再起動をクリックします。
- 別のプロンプトでセーフモードで起動するように求められたら、[セーフモードで起動]をクリックします。
- Firefoxはセーフモードで起動します。
接続設定を確認する
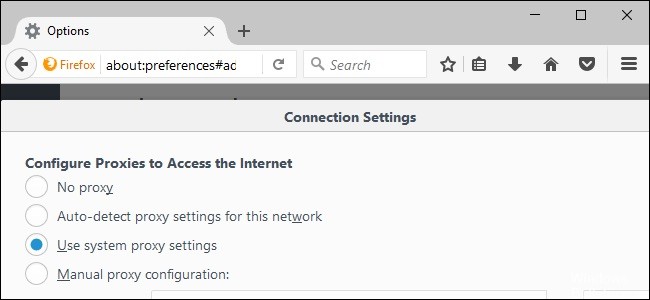
- [メニュー]ボタンをクリックし、[設定]を選択します。
- [全般]ウィンドウで、[ネットワーク設定]セクションに移動します。
- [ネットワーク設定]セクションで、[設定]をクリックします。
- プロキシ設定を「プロキシなし」に変更します。
- [接続設定]ダイアログボックスを閉じます。
- about:preferencesページを閉じます。 行った変更はすべて自動的に保存されます。
- Firefoxを再起動して、問題が解決したことを確認してください。
https://support.mozilla.org/en-US/questions/1206972
専門家のヒント: この修復ツールはリポジトリをスキャンし、これらの方法のいずれも機能しなかった場合、破損したファイルまたは欠落しているファイルを置き換えます。 問題がシステムの破損に起因するほとんどの場合にうまく機能します。 このツールは、パフォーマンスを最大化するためにシステムも最適化します。 それはによってダウンロードすることができます ここをクリック

CCNA、Web開発者、PCトラブルシューター
私はコンピュータ愛好家で、実践的なITプロフェッショナルです。 私はコンピュータープログラミング、ハードウェアのトラブルシューティング、修理の分野で長年の経験があります。 私はWeb開発とデータベースデザインを専門としています。 また、ネットワーク設計およびトラブルシューティングに関するCCNA認定も受けています。

