更新された4月2024:エラーメッセージの表示を停止し、最適化ツールを使用してシステムの速度を低下させます。 今すぐ入手 このリンク
- ダウンロードしてインストール こちらの修理ツール。
- コンピュータをスキャンしてみましょう。
- その後、ツールは あなたのコンピューターを修理する.
ShellExecuteExが失敗しました。 code1155は、通常、ファイルを開けないときに発生するシステムエラーコードです。 これは、コンピューターがマルウェアやウイルスに攻撃されているため、またはウイルス対策プログラムがShellExecuteExと競合しているためです。
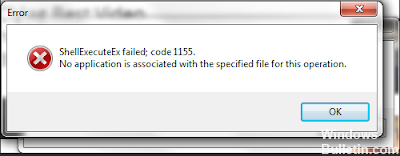
ShellExecuteExは、システムルーチンの重要な機能です。 ShellExが失敗しました。 code1155は、システムが高リスクにあることを意味するだけです。 さらなる問題や損傷を回避するには、既存のウイルスをできるだけ早く削除するように最善を尽くす必要があります。
管理者としてアプリケーションを実行する

アプリケーションを開くまたはインストールするときにShellexecuteex Failedエラーが発生した場合、アプリケーションの予期しないシャットダウンまたは管理者アクセス権のない実行可能ファイルのインストールが原因で問題が発生する可能性があります。
次のセクションでは、管理者としてアプリケーションを実行する方法について説明します。
ステップ1:エラーの原因となっているアプリケーションを右クリックして、[プロパティ]を選択します。
ステップ2:[互換性]タブを選択し、[ランタイム設定]セクションで管理者としてこのプログラムを有効にします。 適用をクリックします。
ステップ3:アプリケーションを再起動し、Shellexecuteex Failedエラーが修正されたことを確認します。
2024 年 XNUMX 月の更新:
ファイルの損失やマルウェアからの保護など、このツールを使用してPCの問題を防ぐことができるようになりました。 さらに、最大のパフォーマンスを得るためにコンピューターを最適化するための優れた方法です。 このプログラムは、Windowsシステムで発生する可能性のある一般的なエラーを簡単に修正します。完璧なソリューションが手元にある場合は、何時間ものトラブルシューティングを行う必要はありません。
- ステップ1: PC Repair&Optimizer Toolをダウンロード (Windows 10、8、7、XP、Vista - マイクロソフトゴールド認定)。
- ステップ2:“スキャンの開始PCの問題の原因である可能性があるWindowsレジストリ問題を見つけるため。
- ステップ3:“全て直すすべての問題を解決します。
UACを無効にする
UACを無効にして、プログラムを再インストールまたは実行してください。

インストールプログラムをダウンロードして再インストールする
ダウンロードしたばかりのアプリケーションまたはゲームをインストールするときに「shellexecuteexfailedcode 2」というエラーメッセージが表示された場合は、インストールプログラムを再度ダウンロードすることをお勧めします。 インストールファイルにエラーがあり、「shellexecuteex failedcode2」というエラーメッセージが表示される場合があります。 このようなシナリオでは、ユーザーはアプリケーションまたはそのトレースをアンインストールして再インストールする必要があります。 また、インストールプログラムを管理者モードで実行していることを確認してください。
システムサウンドをデフォルトにリセットする
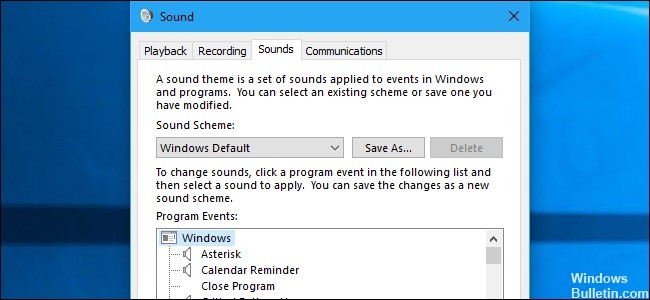
複数の異なるユーザーから報告されているように、この特定の問題は、使用しようとしているモジュールによって適切に処理されない特定のサブジェクトによって定義された特定のシステムサウンドによっても発生します。 このシナリオが適用される場合、アプリケーションは再生しようとするとサウンドでクラッシュし、
この場合、すべてをリセットすることで問題を解決できます Windowsの音 デフォルト値に。 システムの再起動後、関係するユーザーのほとんどが問題が解決したと報告しました。
システムサウンドをデフォルト値にリセットするクイックガイドを次に示します。
- Windows + Rを押して、[ファイル名を指定して実行]ダイアログボックスを開きます。 [ファイル名を指定して実行]フィールドで、テキストボックスに「mmsys.cpl」と入力し、Enterキーを押して[サウンド]画面を開きます。
- [サウンド]ウィンドウに移動したら、水平メニューから[サウンド]タブを選択します。 次に、サウンドスキームをWindows Standardに変更します。
- アクティブなサウンドスキームが正常に変更されたら、コンピューターを再起動し、次回起動時に問題が解決することを確認します。
コンピューターをセーフモードで起動し、問題が解決しないかどうかを確認します。

- Windows + Cボタンを押し、[設定]をクリックします。
- [電源]をクリックし、キーボードのShiftキーを押しながら、[再起動]をクリックします。
- トラブルシューティングをクリックします。
- 詳細オプションをクリックします。
- スタートアップ設定をクリックします。
- 再起動をクリックします。
- キーボードの5キーを押して、ネットワークでセーフモードを有効にします。
専門家のヒント: この修復ツールはリポジトリをスキャンし、これらの方法のいずれも機能しなかった場合、破損したファイルまたは欠落しているファイルを置き換えます。 問題がシステムの破損に起因するほとんどの場合にうまく機能します。 このツールは、パフォーマンスを最大化するためにシステムも最適化します。 それはによってダウンロードすることができます ここをクリック

CCNA、Web開発者、PCトラブルシューター
私はコンピュータ愛好家で、実践的なITプロフェッショナルです。 私はコンピュータープログラミング、ハードウェアのトラブルシューティング、修理の分野で長年の経験があります。 私はWeb開発とデータベースデザインを専門としています。 また、ネットワーク設計およびトラブルシューティングに関するCCNA認定も受けています。

