更新された4月2024:エラーメッセージの表示を停止し、最適化ツールを使用してシステムの速度を低下させます。 今すぐ入手 このリンク
- ダウンロードしてインストール こちらの修理ツール。
- コンピュータをスキャンしてみましょう。
- その後、ツールは あなたのコンピューターを修理する.
System32フォルダーはWindowsフォルダーにあり、オペレーティングシステムの基本となる重要な情報と構成が含まれています。 このフォルダには、重要な「.dll」ファイルと「.exe」ファイルが含まれています。 コンピュータで見られる多くのエラーには「System32」という単語が含まれていますが、これはSystem32フォルダがそれらをトリガーすることを意味するものではありません。これらのエラーは重要なファイルが見つからないか破損している場合に発生します。
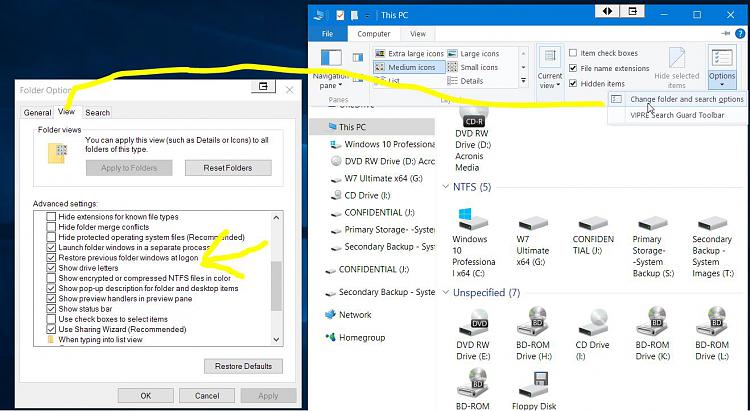
これは、ファイル内のプログラムの不完全な削除などにより、空のエントリが残されていることが原因である可能性があります。
HKLM \ SOFTWARE \ Microsoft \ Windows \ CurrentVersion \ Runおよび/または
HKCU \ SOFTWARE \ Microsoft \ Windows \ CurrentVersion \ Runキー。
最近、多くのユーザーが、コンピューターの起動時にファイルエクスプローラーのSystem32フォルダーが自動的に開くことを報告しています。 この記事では、この問題の理由をお知らせし、それを解決する実用的なソリューションを提案します。
レジストリ値が破損しているため、起動時にSystem32フォルダーが開きます。 マルウェアや、適切にインストールまたはアンインストールされていないプログラムのインストール/アンインストールなど、いくつかの理由で値が破損している可能性があります。
問題は、system32フォルダーを開くブートショートカットの空のランタイムエントリによっても発生する可能性があります。 最初に行う必要があるのは、AutoRunを使用して実行開始のレジストリエントリを確認し、存在する場合はこれらのエントリを削除することです。
スタートアップフォルダーを確認する
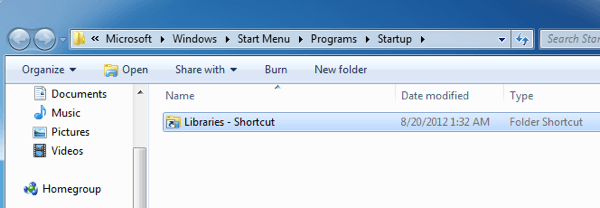
再起動するたびにExplorer Librariesフォルダーが表示される場合、最初に確認する場所はStartフォルダーです。 [スタート]、[すべてのプログラム]の順に移動し、[スタート]をクリックします。 ライブラリフォルダーへのショートカットがある場合は削除します。
2024 年 XNUMX 月の更新:
ファイルの損失やマルウェアからの保護など、このツールを使用してPCの問題を防ぐことができるようになりました。 さらに、最大のパフォーマンスを得るためにコンピューターを最適化するための優れた方法です。 このプログラムは、Windowsシステムで発生する可能性のある一般的なエラーを簡単に修正します。完璧なソリューションが手元にある場合は、何時間ものトラブルシューティングを行う必要はありません。
- ステップ1: PC Repair&Optimizer Toolをダウンロード (Windows 10、8、7、XP、Vista - マイクロソフトゴールド認定)。
- ステップ2:“スキャンの開始PCの問題の原因である可能性があるWindowsレジストリ問題を見つけるため。
- ステップ3:“全て直すすべての問題を解決します。
レジストリキーを削除する
一部のユーザーについては、Internet Explorer v5がインストールされている場合(何らかの理由で)、レジストリからキーを削除する必要があります。 案内する:
ます。HKEY_CURRENT_USER \ Software \ Microsoft \ Windowsの\ CurrentVersionの\エクスプローラ
レジストリキーからDesktopProcess値を削除します。

ランダムに表示されるCMDを修復するには、クリーンブートで開始します。
ここでは、PCを追跡してクリーニングできるように、Windows 10をクリーニングする方法を例として示します。
- 「開始」をクリックして、次を検索します。msconfig>「システム構成」を選択します。
- [システム構成]の[サービス]をクリックし、[すべてのMicrosoftサービスを非表示]をクリックして選択し、[すべて無効にする]をクリックします。
- システム構成で[スタート]をクリックし、[タスクマネージャーを開く]をクリックします。
- 起動時に各起動項目を選択し、[無効にする]> [タスクマネージャーを閉じる]をクリックします。
- [システム構成]> [PCの再起動]の[スタート]タブで、[OK]をクリックします。
- これにより、コンピューターが通常の動作に復元され、CMDウィンドウが表示されなくなります。
DISMを使う

この問題を解決するには、受信ボックスでイメージの展開、保守、管理(DISM)ツールを使用します。
- 強調表示されたプロンプトを開きます。 これを行うには、画面の右端をマークして、[検索]を押します。 または、マウスを使用している場合は、画面の右下隅をポイントして、をクリックします
- サーチ。 検索ボックスにコマンドプロンプトを入力し、コマンドプロンプトを右クリックして、[管理者として実行]をクリックします。 管理者パスワードまたは確認の入力を求められたら、パスワードを入力するか、[許可]をクリックします。
- 次のコマンドを入力して、Enterキーを押します。
- コマンド操作が終了するまで数分かかる場合があります。
- DISM.exe /オンライン/クリーンアップ–画像/健康回復
重要このコマンドを実行すると、DISMはWindows Updateを使用して、エラーのトラブルシューティングに必要なファイルを提供します。 ただし、Windows Updateクライアントが既にダウンしている場合は、実行中のWindowsインストールを修復ソースとして使用するか、ネットワーク共有またはWindows DVDなどのリムーバブルディスクとWindowsフォルダーをファイルのソースとして並べて使用します。 これを行うには、代わりに次のコマンドを実行します。
DISM.exe / Online / Cleanup Image / RestoreHealth / Source:C:\ RepairSource \ Windows / LimitAccess - 次のコマンドを入力してEnterを押します。
- コマンド操作が終了するまで数分かかる場合があります。
SFC / SCANNOW
https://www.cnet.com/forums/discussions/system32-folder-opens-on-boot-up-343102/
専門家のヒント: この修復ツールはリポジトリをスキャンし、これらの方法のいずれも機能しなかった場合、破損したファイルまたは欠落しているファイルを置き換えます。 問題がシステムの破損に起因するほとんどの場合にうまく機能します。 このツールは、パフォーマンスを最大化するためにシステムも最適化します。 それはによってダウンロードすることができます ここをクリック

CCNA、Web開発者、PCトラブルシューター
私はコンピュータ愛好家で、実践的なITプロフェッショナルです。 私はコンピュータープログラミング、ハードウェアのトラブルシューティング、修理の分野で長年の経験があります。 私はWeb開発とデータベースデザインを専門としています。 また、ネットワーク設計およびトラブルシューティングに関するCCNA認定も受けています。

