更新された4月2024:エラーメッセージの表示を停止し、最適化ツールを使用してシステムの速度を低下させます。 今すぐ入手 このリンク
- ダウンロードしてインストール こちらの修理ツール。
- コンピュータをスキャンしてみましょう。
- その後、ツールは あなたのコンピューターを修理する.
一部のWindows7、Windows 8.1、またはWindows 10ユーザーがDiskPartユーティリティを実行しようとすると、「表示する固定ディスクがありません」エラーが発生します。 最も影響を受けたユーザーは、 PCが起動できない 接続されたハードドライブから(ただし、Windowsインストールメディアから起動できます)。
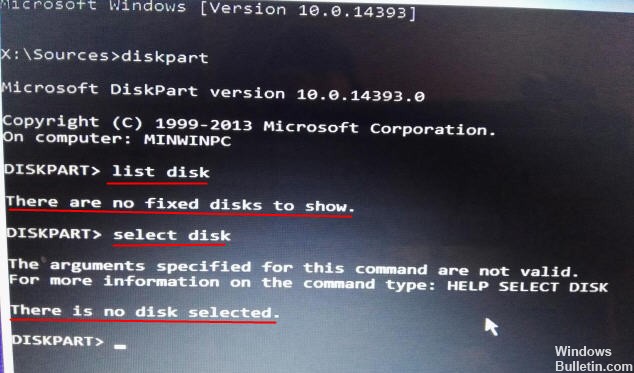
Windows 10/8/7を表示するハードドライブが存在しないという問題を引き起こす可能性のある多くの理由があります。 ハードドライブとコンピューター間の接続、またはハードウェアの問題またはその他の原因が原因である可能性があります。 問題が発生した場合は、ハードドライブをコンピューターに再接続してコンピューターを再起動し、問題が解決したかどうかを確認できます。 問題が解決しない場合は、次の手順を試して問題を解決できます。
DiskPartとは何ですか?
DiskPartは、パーティションの作成、パーティションのマージ、パーティションの拡張、パーティションのフォーマット、パーティションの削除、アクティブパーティションの設定など、スペースを管理するためにWindowsオペレーティングシステムで実行されるコマンドラインです。
Windowsスタートアップ修復の実行

悪いことが起こった場合は、Windowsブート修復を試して、それが役立つかどうかを確認できます。
1> WindowsインストールDVDをDVD-ROMに挿入し、コンピューターを再起動します。
2> Windows DVDでコンピュータを起動すると、「CDまたはDVDから起動するには任意のキーを押してください」という灰色のテキストが表示された黒い画面が表示されます。 どれかキーを押してください。
3>正しい時間とキーボードタイプを選択します。
4>左下の「コンピュータの修復」をクリックします。
5>「オプション画面の選択」で「トラブルシューティング」を選択します。
2024 年 XNUMX 月の更新:
ファイルの損失やマルウェアからの保護など、このツールを使用してPCの問題を防ぐことができるようになりました。 さらに、最大のパフォーマンスを得るためにコンピューターを最適化するための優れた方法です。 このプログラムは、Windowsシステムで発生する可能性のある一般的なエラーを簡単に修正します。完璧なソリューションが手元にある場合は、何時間ものトラブルシューティングを行う必要はありません。
- ステップ1: PC Repair&Optimizer Toolをダウンロード (Windows 10、8、7、XP、Vista - マイクロソフトゴールド認定)。
- ステップ2:“スキャンの開始PCの問題の原因である可能性があるWindowsレジストリ問題を見つけるため。
- ステップ3:“全て直すすべての問題を解決します。
6>トラブルシューティング画面で[詳細オプション]をクリックします。
7> [詳細オプション]画面で、[修復の開始]をクリックします。
8>次に、ボタンをクリックしてオペレーティングシステムを選択します。
9> Windowsはハードドライブに問題がないかチェックし、必要なすべてのファイルが無傷であることを確認します。
デバイスの転送モードを変更する
転送モードが正しく設定されていない場合、Windowsはデバイスとコンピューター間でデータを転送できません。 したがって、I / Oデバイスエラーは、正しい転送モードに切り替えた後に解決できます。
ステップ1デバイスマネージャを開きます。 「このPC」を右クリックして「管理」を選択すると、コンピュータの管理ウィンドウで「デバイスマネージャ」をクリックできます。
ステップ2「IDEATA / ATAPIコントローラ」を展開すると、ATA / ATAPIIDEチャネルのXNUMXつ以上のリストが表示されます。
ステップ3I / Oデバイスエラーの原因となったドライブチャネルを右クリックし、[Advanced Properties andSettings]タブを選択します。 選択するIDEチャネルを決定できない場合は、「セカンダリIDEチャネル」とマークされたチャネルを選択できます。
ステップ4 [Transfer Mode]フィールドで[PIOOnly]オプションを選択すると、デバイス(通常はデバイス0)がエラーの原因であることがわかります。 次に、[OK]をクリックして、すべてのウィンドウを閉じます。
ステップ5コンピューターを再起動し、エラーが修正されたかどうかをテストします。
BCDデータの修復

この問題は、システムで論理エラーが発生していることや、ブート構成データでシステムが破損していることが原因である可能性もあります。 このシナリオが当てはまる場合は、一連のCMDコマンドを使用してBCDファイルを再構築することで問題を解決できるはずです。
影響を受けた数人のユーザーは、この操作により、「表示する固定ディスクがありません」というエラーが発生することなく、DiskPart画面にアクセスして操作を完了できることを確認しています。
専門家のヒント: この修復ツールはリポジトリをスキャンし、これらの方法のいずれも機能しなかった場合、破損したファイルまたは欠落しているファイルを置き換えます。 問題がシステムの破損に起因するほとんどの場合にうまく機能します。 このツールは、パフォーマンスを最大化するためにシステムも最適化します。 それはによってダウンロードすることができます ここをクリック

CCNA、Web開発者、PCトラブルシューター
私はコンピュータ愛好家で、実践的なITプロフェッショナルです。 私はコンピュータープログラミング、ハードウェアのトラブルシューティング、修理の分野で長年の経験があります。 私はWeb開発とデータベースデザインを専門としています。 また、ネットワーク設計およびトラブルシューティングに関するCCNA認定も受けています。

