更新された4月2024:エラーメッセージの表示を停止し、最適化ツールを使用してシステムの速度を低下させます。 今すぐ入手 このリンク
- ダウンロードしてインストール こちらの修理ツール。
- コンピュータをスキャンしてみましょう。
- その後、ツールは あなたのコンピューターを修理する.
Windowsのインストールでは多くの迷惑なことが起こりますが、最も迷惑なバグのXNUMXつは 破損したユーザープロファイル.
ユーザープロファイルが破損していることを示すエラーメッセージが表示された場合、解決策は、新しいユーザーを作成し、現在のユーザーのファイルを新しいアカウントにコピーすることです。
このエラーの原因
このエラーは、次の原因のいずれかが原因であることがわかっています。
原因1:ユーザープロファイルが破損しているか見つからない…
ユーザーのプロファイルを更新する重要なシステムファイル(特にサービスパックのインストール)の更新を伴うWindows UpdateまたはWindowsの自動更新に失敗すると、このエラーが発生する可能性があります。
原因2:ファイルシステムの整合性が影響を受ける
ハードディスクドライブのファイルシステムは、書き込みエラー、停電、またはウイルス攻撃により破損している可能性があります。 この場合、オペレーティングシステムは起動時にユーザープロファイルを正しくロードできず、ロードプロセスは停止します。
レジストリのバックアップ
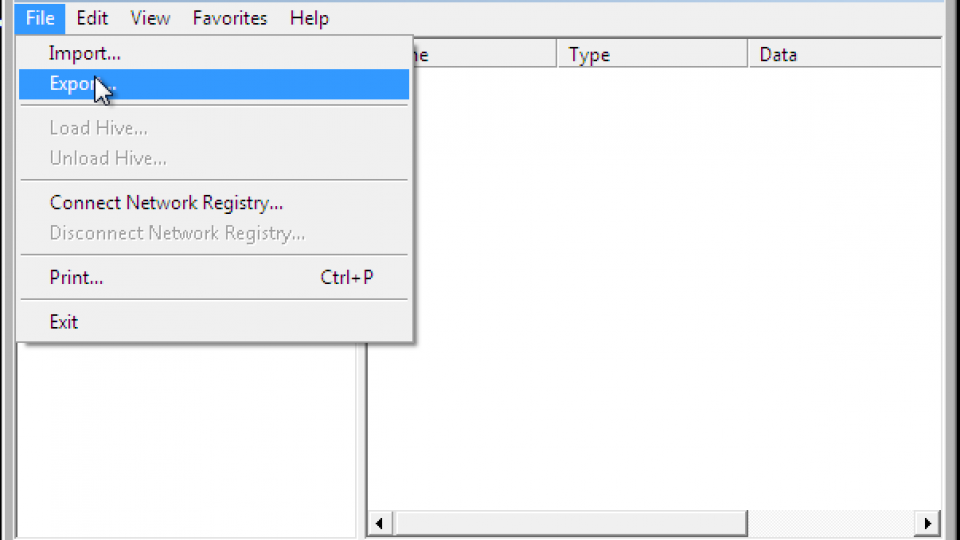
最初のタスクは、次の手順が失敗した場合にコンピューターを保護するためにレジストリバックアップを作成することです。 幸い、これは簡単な作業であり、完全なオペレーティングシステムで起動できる必要はありません。 コンピュータを再起動し、BIOS POST画面の後でF8キーを押して、起動メニューを表示します。 リストからセキュアモードを選択します。
コンピューターを起動します。 セキュアモードでデスクトップにログオンするには、ユーザー名とパスワードの入力が必要になる場合があります。 通常、システムの復元ポイントを作成してレジストリをバックアップできますが、セキュアモードでこれを行うことはできません。 代わりに、[スタート]をクリックし、Regeditと入力して、Enterキーを押します。 レジストリエディターで、[ファイル]、[エクスポート]の順にクリックし、バックアップを保存する場所を見つけて名前を入力し、[保存]をクリックします。
2024 年 XNUMX 月の更新:
ファイルの損失やマルウェアからの保護など、このツールを使用してPCの問題を防ぐことができるようになりました。 さらに、最大のパフォーマンスを得るためにコンピューターを最適化するための優れた方法です。 このプログラムは、Windowsシステムで発生する可能性のある一般的なエラーを簡単に修正します。完璧なソリューションが手元にある場合は、何時間ものトラブルシューティングを行う必要はありません。
- ステップ1: PC Repair&Optimizer Toolをダウンロード (Windows 10、8、7、XP、Vista - マイクロソフトゴールド認定)。
- ステップ2:“スキャンの開始PCの問題の原因である可能性があるWindowsレジストリ問題を見つけるため。
- ステップ3:“全て直すすべての問題を解決します。
コンピューターにアクセスできるXNUMX番目の管理者アカウントがある場合、Windowsを起動して新しいシステムの復元ポイントを作成することにより、レジストリを簡単にバックアップできます。 [スタート]ボタンをクリックし、[コンピューター]を右クリックして、[プロパティ]を選択します。 左ペインの[システム保護]をクリックし、[システム保護]タブをクリックして、[作成]をクリックします。 コンピューターは、キーファイルとレジストリのバックアップを作成します。
破損したユーザープロファイルを置き換える
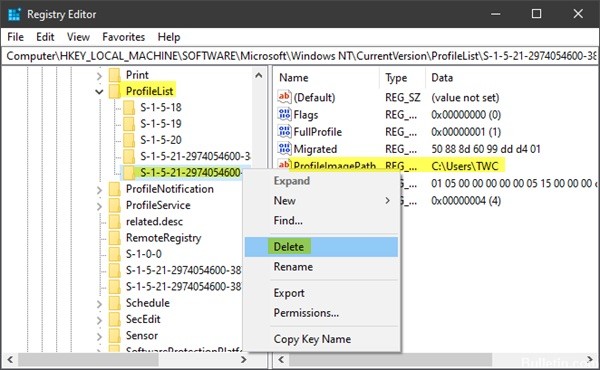
- 管理者アカウントでWindows 10にログインします
- Cドライブの「Users」フォルダに移動します。
- [表示]タブを押して、非表示のファイルとフォルダーの表示が有効になっていることを確認します。
- Defaultという名前のフォルダーを見つけて、Default.oldという名前に変更します。
- 注:このフォルダーは、問題が発生した場合のバックアップとして機能するため、削除しないでください。
- Defaultという名前の別のフォルダーを作成する
- 新しいフォルダーに、Default.oldのサブフォルダーとまったく同じ名前のサブフォルダーを作成します。
- NTUSER.DATファイルを管理アカウントからコピーして、新しいデフォルトフォルダーに貼り付けます。
最新のWindows 10更新プログラムをインストールする

- スタートを押す
- 設定をクリックします。
- 更新とセキュリティを選択します
- 「アップデートの確認」を選択します。
Windowsに別のフォルダーを使用させる
すべての新しいプロファイルフォルダーに別のフォルダーを使用するようWindowsに強制することで、問題を解決するのではなく、問題を回避しようとします。 これがどのように機能するかです:
- フォルダーC:\ NewUsersを作成します
- 全員にこのファイルへのフルアクセス権を与えます。
- ProfileListを変更して、C:\ NewUsersを読み取ります。
- (HKLM \ SOFTWARE \ Microsoft \ window NT \ ProfileList現在のバージョン)
- 新しいユーザーアカウントを作成し、その下でログインします。
- ここに結果を保存します。 (多くのポスターは残念ながらこのステップをスキップします…)
- ステップ3は、既存のアカウントには影響しません。 したがって、リスクはなく、簡単にキャンセルできます。
この方法が機能する場合、XNUMXつのプロファイルフォルダーがあります。XNUMXつは既存のアカウント用で、もうXNUMXつは新しく作成されたアカウント用です。 それが機能しない場合、私は破壊的な工場復元を選択します。
まとめ
上記の解決策がすべて失敗した場合、Windows 10でハードリセットを実行することをお勧めします。これは非常に破壊的な手順ですが、ユーザープロファイルにこれ以上エラーがないことを保証します。
これらのソリューションのどれが、この問題を解決するのに最も役立ちましたか? 下記の「コメント」セクションにメッセージを残してお知らせください。
専門家のヒント: この修復ツールはリポジトリをスキャンし、これらの方法のいずれも機能しなかった場合、破損したファイルまたは欠落しているファイルを置き換えます。 問題がシステムの破損に起因するほとんどの場合にうまく機能します。 このツールは、パフォーマンスを最大化するためにシステムも最適化します。 それはによってダウンロードすることができます ここをクリック

CCNA、Web開発者、PCトラブルシューター
私はコンピュータ愛好家で、実践的なITプロフェッショナルです。 私はコンピュータープログラミング、ハードウェアのトラブルシューティング、修理の分野で長年の経験があります。 私はWeb開発とデータベースデザインを専門としています。 また、ネットワーク設計およびトラブルシューティングに関するCCNA認定も受けています。

