May 2024を更新しました:エラーメッセージの表示を停止し、最適化ツールを使用してシステムの速度を低下させます。 今すぐ入手 このリンク
- ダウンロードしてインストール こちらの修理ツール。
- コンピュータをスキャンしてみましょう。
- その後、ツールは あなたのコンピューターを修理する.
Microsoft Storeは、開発者が配布するメインウィンドウです Windowsアプリケーション。 ただし、アプリケーションは常に問題なく動作するとは限りません。 一部のユーザーは、WIN + Gを押した後、「このMSウィンドウショップを開くには新しいアプリケーションが必要です」というエラーメッセージを見つけました。 このエラーメッセージが返された場合、ショップはオープンしません。
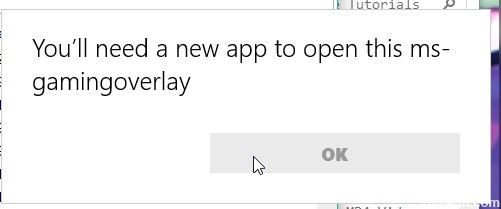
その理由は、Windows PCでXboxアプリケーションを何らかの方法で無効にしているためです。 これらのアプリケーションの一部、特にゲームバーアプリケーションは、ゲーム体験を向上させるために最新のPCゲームで使用されています。 このアプリケーションを無効にすると、関連するプロトコルが孤立し、奇妙なポップアップが表示されます。 場合によっては、エラーは通常、アプリケーションファイルの欠落または破損の結果として発生します。
「このms-gamingオーバーレイを開くには新しいアプリが必要です」というエラーをどのように修正できますか?
Windowsストアのキャッシュをクリアする

- WinKey + Qを押して検索を表示し、WSRESETを入力します。
- 結果のwsresetをクリックして、ストアキャッシュをリセットします。
- Windowsショップが開き、キャッシュがクリアされたことを確認します。
ゲームバーを無効にする
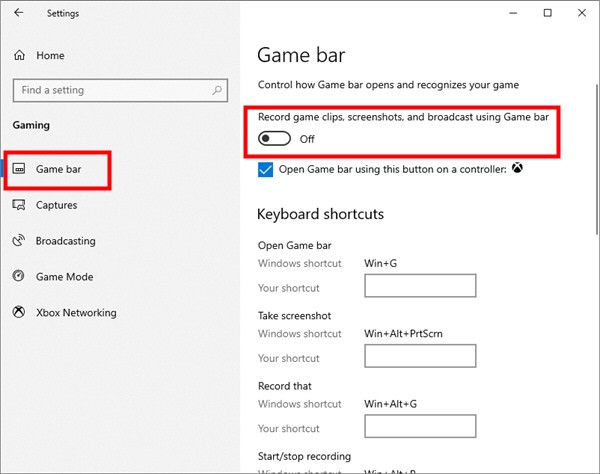
- Win + Iショートカットキーを押して、Windows設定を開きます。
- [ゲーム]、[ゲームバー]の順に選択します。
- オン/オフボタンをクリックして、ゲームバーを無効にします。
Windowsアプリケーションを再インストールしてみてください
2024 月 XNUMX 日の更新:
ファイルの損失やマルウェアからの保護など、このツールを使用してPCの問題を防ぐことができるようになりました。 さらに、最大のパフォーマンスを得るためにコンピューターを最適化するための優れた方法です。 このプログラムは、Windowsシステムで発生する可能性のある一般的なエラーを簡単に修正します。完璧なソリューションが手元にある場合は、何時間ものトラブルシューティングを行う必要はありません。
- ステップ1: PC Repair&Optimizer Toolをダウンロード (Windows 10、8、7、XP、Vista - マイクロソフトゴールド認定)。
- ステップ2:“スキャンの開始PCの問題の原因である可能性があるWindowsレジストリ問題を見つけるため。
- ステップ3:“全て直すすべての問題を解決します。
- ファイルエクスプローラーを開き、[表示]タブをクリックし、リボンの[隠しアイテム]チェックボックスをオンにして、隠しファイルを表示します。
- アドレスバーに%localappdata%と入力し、Enterキーを押します。 彼は、C:\ Users \ User \ AppData \ Localの場所に移動します。
- 次に、Packagesフォルダーに移動します。
- 見つけたものをすべて別の場所に移動して、バックアップを作成します。 これらのファイルの一部は他のプログラムで使用されていますが、エラーメッセージは無視します。
- Ctrl + Shift + Escを押してタスクマネージャーを開き、Windows Shell ExperienceホストとWindowsエクスプローラーを含む2つのプロセスを終了します。
- 左下隅の[スタート]ボタンを右クリックし、メニューから[powershell(admin)]を選択します。
次のコマンドを慎重に入力します。
取得-AppXPackage -AllUsers | foreachの{アドオンAppxPackage -DisableDevelopmentMode - レジスタ "$($ _。INSTALLLOCATION)\ AppXManifest.xml"} - Enterキーを押してください。
Windowsを復元ポイントにリセットする
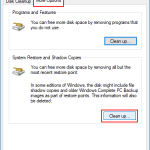
- [実行]を開くには、Winキー+ Rショートカットキーを押します。
- [ファイル名を指定して実行]テキストボックスに「rstrui.exe」と入力し、[OK]を押して以下の説明に従ってシステムの復元を開きます。
- [次へ]ボタンをクリックし、[復元ポイントをさらに表示する]を選択します。
- Windowsを復元する日付を選択します。 ストアアプリケーションがエラーメッセージなしで開いた場合、復元ポイントの日付を選択します。
- 次に、[次へ]> [完了]をクリックして、Windowsを復元できます。
レジストリエディターでキーバインドを無効にする

- 検索バー、[スタート]メニュー、または[ファイル名を指定して実行]ダイアログボックスに「regedit」と入力してレジストリエディタウィンドウを開きます。これらのダイアログボックスには、WindowsキーとRキーの組み合わせでアクセスできます。 左側のペインに移動して、レジストリ内の次のキーに移動します:HKEY_CURRENT_USER \ SOFTWARE \ Microsoft \ Windows \ CurrentVersion \ GameDVR
- このボタンをクリックして、AppCaptureEnabledというエントリを見つけてください。 存在しない場合は、ウィンドウの右側を右クリックし、[新規] >> [DWORD(32ビット)値]を選択して、NoWinKeysという新しいDWORD値エントリを作成します。 右クリックして、コンテキストメニューから[編集]を選択します。
[編集]ウィンドウの[値のデータ]セクションで、値を0に変更し、行った変更を適用します。 基数が10進数に設定されていることを確認してください。 このプロセス中に表示される可能性のあるセキュリティダイアログボックスを確認します。 - レジストリ内の次の場所に移動します:HKEY_CURRENT_USER \ System \ GameConfigStore
GameDVR_EnabledというDWORDエントリを探します。 存在しない場合は、ステップ3から同じアクションを繰り返して作成します。 それを右クリックして、「編集」を選択します。 - [編集]ウィンドウの[値のデータ]セクションで、値を0に変更し、行った変更を受け入れます。
- これで、[スタート]メニュー>> [電源ボタン] >> [再起動]をクリックしてコンピューターを手動で再起動し、問題が解決したことを確認できます。
専門家のヒント: この修復ツールはリポジトリをスキャンし、これらの方法のいずれも機能しなかった場合、破損したファイルまたは欠落しているファイルを置き換えます。 問題がシステムの破損に起因するほとんどの場合にうまく機能します。 このツールは、パフォーマンスを最大化するためにシステムも最適化します。 それはによってダウンロードすることができます ここをクリック

CCNA、Web開発者、PCトラブルシューター
私はコンピュータ愛好家で、実践的なITプロフェッショナルです。 私はコンピュータープログラミング、ハードウェアのトラブルシューティング、修理の分野で長年の経験があります。 私はWeb開発とデータベースデザインを専門としています。 また、ネットワーク設計およびトラブルシューティングに関するCCNA認定も受けています。

