更新された4月2024:エラーメッセージの表示を停止し、最適化ツールを使用してシステムの速度を低下させます。 今すぐ入手 このリンク
- ダウンロードしてインストール こちらの修理ツール。
- コンピュータをスキャンしてみましょう。
- その後、ツールは あなたのコンピューターを修理する.
GoProカメラを使用すると、ダイビング、サーフィン、サイクリング、スキー、旅行、その他のアクティビティの素晴らしいビデオをキャプチャできます。 ただし、GoProビデオをコンピューター、テレビ、iPhone、iPad、Android電話、またはその他のプレーヤーにインポートすると、一部またはすべてのGoProが見つかります。 ビデオが正しく再生されない。 読みはぎくしゃくしたり、ぎくしゃくしたりすることがあります。 数秒間正常に再生された後、フリーズします。 または、音しか聞こえず、ビデオを見ることができません。 GoProイメージが再生されていないというのはどういう意味ですか? これらの問題を解決するために何ができるでしょうか。
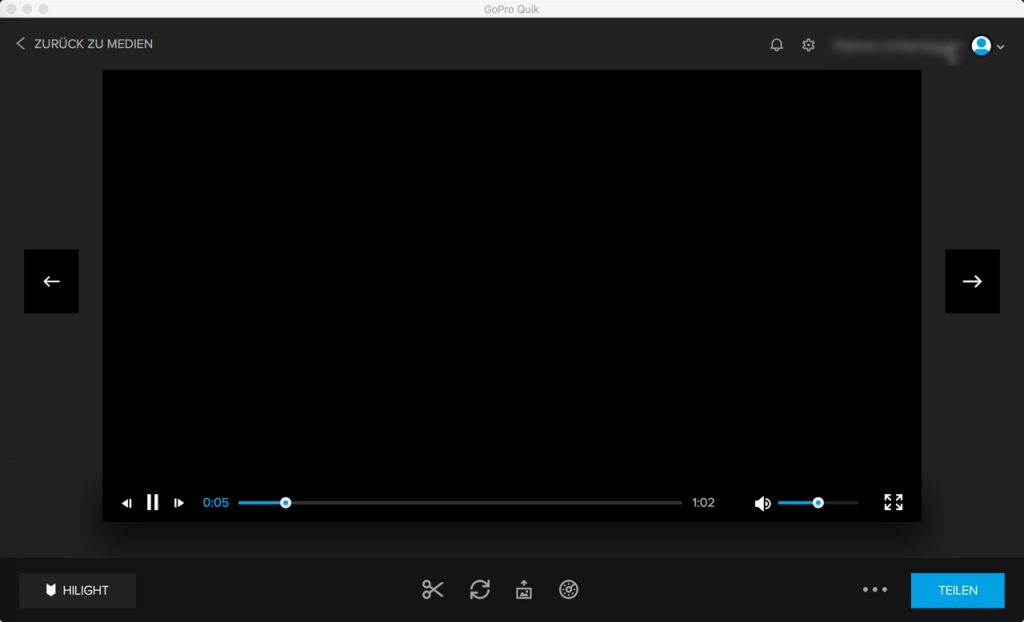
コンピューターでGoProビデオをスムーズに再生できない場合、最初に確認することは、GoProカメラのSDカードから直接ビデオを再生していることです。 その場合は、ビデオをSDカードからハードドライブにコピーして、再試行してください。 これは、SDカードを介した再生によって断続的な再生が発生する場合があるためです。 それでもGoProビデオが正しく再生されない場合は、他にもいくつか考えられる原因があります。
コンピュータが再生の最小システム要件を満たしていることを確認してください
お使いのコンピューターにはGoProビデオを再生するための仕様がない場合があり、ほとんどの場合、4Kビデオではないため、コンピューターでGoProビデオを再生することはできません。
- システムが4Kビデオ再生の最小要件を満たしていることを確認してください。
- GPUビデオメモリ:1GB
- RAM:8GB
- ストレージ:7200 RPMHDDまたはSSD
- プロセッサー:Intel Xeon E5Hexa-Core以上/ Intel Core i7Quad-Core以上
- グラフィックプロセッサ:ディスクリートグラフィック:GeForce GTX 650Ti以上。 AMD A10-7800 APU
- 統合グラフィックス:Intel HD Graphics5000以上。 AMD Radeon HD7000シリーズ以上

それ以外の場合は、アップグレードしてください。 以下は、4K @ 60および4K @ 30のいくつかの例です。 プレイバック 特定のプロセッサとグラフィックプロセッサを使用します。
2024 年 XNUMX 月の更新:
ファイルの損失やマルウェアからの保護など、このツールを使用してPCの問題を防ぐことができるようになりました。 さらに、最大のパフォーマンスを得るためにコンピューターを最適化するための優れた方法です。 このプログラムは、Windowsシステムで発生する可能性のある一般的なエラーを簡単に修正します。完璧なソリューションが手元にある場合は、何時間ものトラブルシューティングを行う必要はありません。
- ステップ1: PC Repair&Optimizer Toolをダウンロード (Windows 10、8、7、XP、Vista - マイクロソフトゴールド認定)。
- ステップ2:“スキャンの開始PCの問題の原因である可能性があるWindowsレジストリ問題を見つけるため。
- ステップ3:“全て直すすべての問題を解決します。
- 統合グラフィックプロセッサを搭載したi7-4770k:4k @ 60、問題ありません。
- EVGA nVidia GTX 750Ti:4k @ 60、問題なし。
- GPUが統合されたi7-2600k:4k @ 60、問題なし。
- EVGA nVidia GTX 680:4k @ 60、問題なし。
- GPUが統合されたG540Celeronプロセッサ(CPU 2013):4k @ 30 –問題なし、4k @ 60 –激しいシーンでのわずかな速度低下。 ほとんどのシーンで、CPUは100%テザーされていました。
デバイスに十分な処理能力がなく、アップグレードしたくない場合は、高解像度のファイルを低解像度のファイルに変換できます。
VLCメディアプレーヤーでビデオを再生する

VLCは無料のメディアプレーヤーであり、コンピューターで実行するのに多くのリソースを必要としません。 それはあなたのコンピュータがより読書に集中することを可能にします。 また、WindowsMediaPlayerにはない追加のコーデックにもアクセスできます。
VLCメディアプレーヤーを起動します。 ビデオをメディアプレーヤーにドラッグするか、ビデオを右クリックして、コンテキストストレージで[Open with> VLC MediaPlayer]を選択してビデオを再生します。
H.264ビデオ圧縮
GoProカメラ(HERO6、HERO7 Black、HERO8 Black)を構成して、HEVC(H.264)だけでなくH.265でビデオを圧縮してみてください。 さまざまな解像度とフレームレートでの記録に使用できるため、制限は最小限に抑えられます。 H.264は、古いデバイスとの互換性を最大限に高めるため、ローエンドのコンピューターに適しています。 HEVCやH.265とは異なり、再生に高性能プロセッサを必要としません。 このオプションは次の場所にあります。
ステップ1:GoProカメラの電源を入れます。 背面LCD画面を左にスワイプします。 解像度/フレームレート設定に移動します。
ステップ2:H.264ではなくH.265で記録するオプションを選択します。
専門家のヒント: この修復ツールはリポジトリをスキャンし、これらの方法のいずれも機能しなかった場合、破損したファイルまたは欠落しているファイルを置き換えます。 問題がシステムの破損に起因するほとんどの場合にうまく機能します。 このツールは、パフォーマンスを最大化するためにシステムも最適化します。 それはによってダウンロードすることができます ここをクリック

CCNA、Web開発者、PCトラブルシューター
私はコンピュータ愛好家で、実践的なITプロフェッショナルです。 私はコンピュータープログラミング、ハードウェアのトラブルシューティング、修理の分野で長年の経験があります。 私はWeb開発とデータベースデザインを専門としています。 また、ネットワーク設計およびトラブルシューティングに関するCCNA認定も受けています。

