更新された4月2024:エラーメッセージの表示を停止し、最適化ツールを使用してシステムの速度を低下させます。 今すぐ入手 このリンク
- ダウンロードしてインストール こちらの修理ツール。
- コンピュータをスキャンしてみましょう。
- その後、ツールは あなたのコンピューターを修理する.
「services.msc」が検索結果に表示されます。
システム上のすべてのWindowsサービスを含む新しいウィンドウが開きます。
「WindowsUpdate」を探す
[Windows Update]を右クリックし、[停止]をクリックします。
更新が実際にブロックされていることを確認してください。
オフにしてからもう一度オンにします。
WindowsUpdateユーティリティを確認してください。
Microsoftトラブルシューティングを実行します。
Windowsをセーフモードで起動します。
システムの復元に戻ります。
Windows Updateファイルキャッシュを自分でクリアします、パート1。
Windows Updateのキャッシュファイルを自分でクリアします、パート2。
WinSxSフォルダーをクリーンアップします。 まず、Windows S +のキーの組み合わせを押して、Windows10検索ツールを開きます。
WindowsUpdateのトラブルシューティングを実行します。 トラブルシューティングを実行するには、検索ユーティリティを開きます。 それか
WindowsUpdateコンポーネントをリセットします。
Windows10をリセットします。
Windowsのアップデートエラー コード 0x8024000E 通常、「WU_E_XML_INVALID」と表示されます。 この更新エラーコードに関連するメッセージは、「WindowsUpdateエージェントが更新のXMLデータに無効な情報を検出しました。
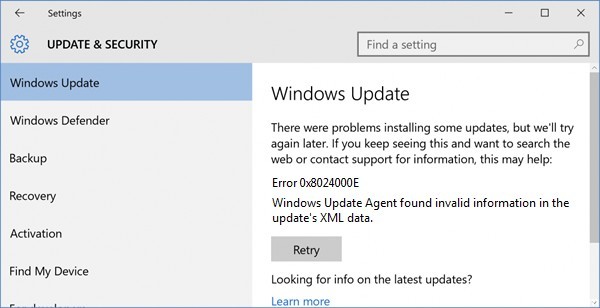
この問題はこれらの理由で発生したかもしれません:
1 誤ったWindowsアップデート設定。
2 Windows Updateコンポーネントが破損している。
Windows Updateエラー0x8024000Eを修復するには?
Windows Updateトラブルシューティングの使い方

正確な問題を診断するには、「WindowsUpdateのトラブルシューティング」を実行することをお勧めします。
2024 年 XNUMX 月の更新:
ファイルの損失やマルウェアからの保護など、このツールを使用してPCの問題を防ぐことができるようになりました。 さらに、最大のパフォーマンスを得るためにコンピューターを最適化するための優れた方法です。 このプログラムは、Windowsシステムで発生する可能性のある一般的なエラーを簡単に修正します。完璧なソリューションが手元にある場合は、何時間ものトラブルシューティングを行う必要はありません。
- ステップ1: PC Repair&Optimizer Toolをダウンロード (Windows 10、8、7、XP、Vista - マイクロソフトゴールド認定)。
- ステップ2:“スキャンの開始PCの問題の原因である可能性があるWindowsレジストリ問題を見つけるため。
- ステップ3:“全て直すすべての問題を解決します。
a。 キーボードのWindowsキーを押します。
b。 検索フィールドに引用符なしで「トラブルシューティング」と入力します。
c。 左側のペインで、[View All]を選択します。
d。 次にリストから[Windows Update]オプションを選択し、画面の指示に従います。
Windows Updateの一時キャッシュフォルダを消去する

Windows + Rを押して[ファイル名を指定して実行]コマンドボックスを起動します。
コマンドボックスに「%windir%\ SoftwareDistribution \ DataStore」と入力し、[OK]をクリックします。
これにより、Windowsエクスプローラが正しい場所に開きます。
このフォルダの内容をすべて削除します。
Windowsレジストリの手動編集

このプロセスは、単一のレジストリエントリで作業している場合にのみうまく機能します。 それ以外の場合は、何千ものレジストリエントリをカスタマイズするのに何日も費やします。 コマンドメニューに「regedit」と入力すると、いつでもWindowsレジストリを編集できます。 そこから、数十万のレジストリエントリを参照して、0x8024000eの原因となっているレジストリエントリを見つけることができます。
Windowsの更新履歴でエラーをチェックする

更新履歴を確認してエラーコードを確認し、特定する必要があります。
設定を開きます。
更新とセキュリティをクリックします。
Windows Updateをクリックしてください。
詳細オプションリンクをクリックします。
更新履歴を表示するには、リンクをクリックしてください。
インストールできなかったアップデートリンクをクリックして、問題を理解するのに役立つ可能性があるエラーまたは情報を探します。
https://answers.microsoft.com/en-us/windows/forum/windows_10-update-winpc/windows-updates-fail-with-the-error-code/60e4b742-31f0-457b-b78e-a9c28e411017
専門家のヒント: この修復ツールはリポジトリをスキャンし、これらの方法のいずれも機能しなかった場合、破損したファイルまたは欠落しているファイルを置き換えます。 問題がシステムの破損に起因するほとんどの場合にうまく機能します。 このツールは、パフォーマンスを最大化するためにシステムも最適化します。 それはによってダウンロードすることができます ここをクリック

CCNA、Web開発者、PCトラブルシューター
私はコンピュータ愛好家で、実践的なITプロフェッショナルです。 私はコンピュータープログラミング、ハードウェアのトラブルシューティング、修理の分野で長年の経験があります。 私はWeb開発とデータベースデザインを専門としています。 また、ネットワーク設計およびトラブルシューティングに関するCCNA認定も受けています。

