更新された4月2024:エラーメッセージの表示を停止し、最適化ツールを使用してシステムの速度を低下させます。 今すぐ入手 このリンク
- ダウンロードしてインストール こちらの修理ツール。
- コンピュータをスキャンしてみましょう。
- その後、ツールは あなたのコンピューターを修理する.
Windows Update ServicesがWindows 0 / 190011を更新すると、このエラー10xc8fが表示されます。 Windowsファイアウォールをアクティブにしようとしたときにこのエラーを報告したユーザーもほとんどいません。
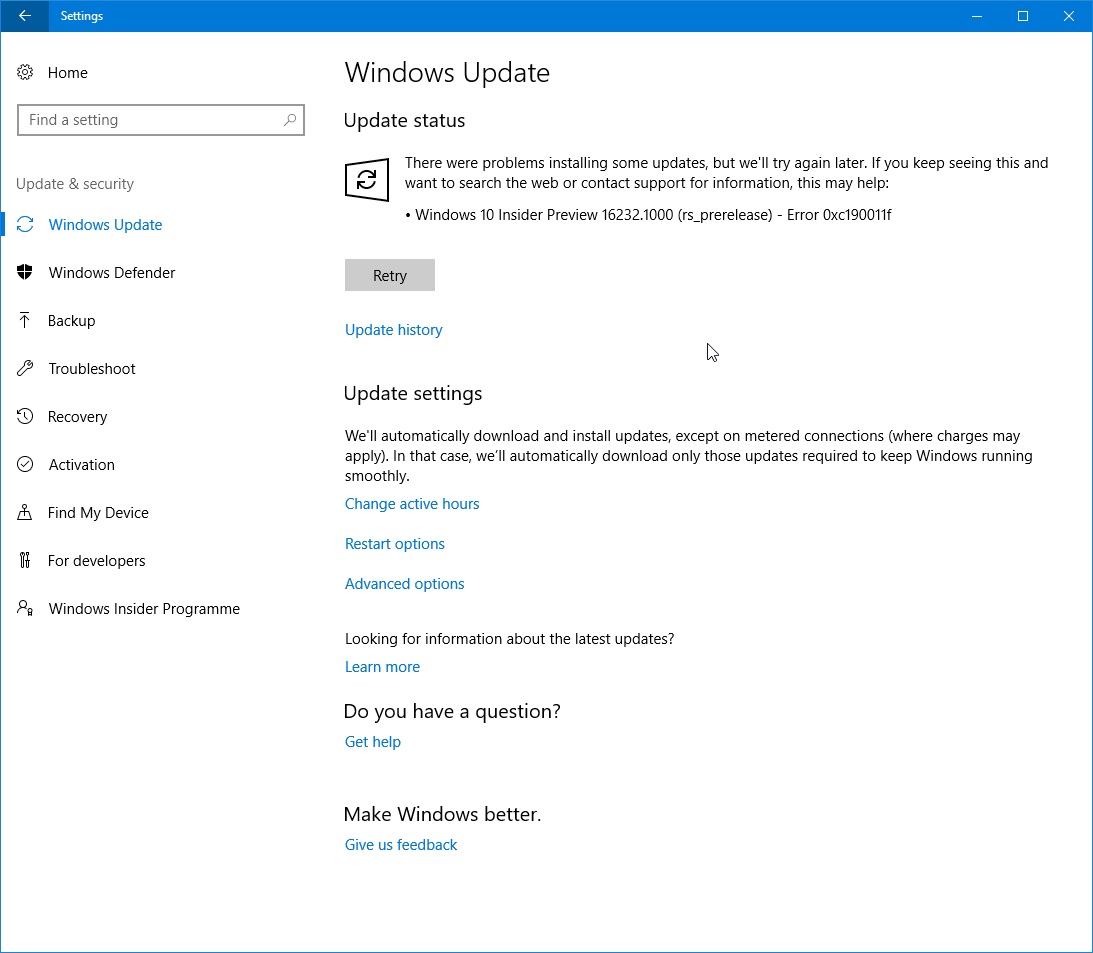
この0xc190011fエラーの考えられる解決策は、 Windows Updateサービスの問題。 自分でやるには、Windowsレジストリの構造について少し知識が必要です。
Windows Updateエラー0xc190011fの修復方法:
Windows Updateトラブルシューティングの使い方
Windows Updateのトラブルシューティングツールを実行します。 トラブルシューティングを行う前に、インターネットに接続していることを確認してください。
Windows 10およびWindows 8.1でWindowsトラブルシューティングにアクセスするには、次の手順を実行します。
- 検索ボックスに「トラブルシューティング」と入力し、Enterキーを押します。
- ウィンドウの左上にあるDisplayオプションをクリックしてください。
- リストから[Windows Update]を選択し、トラブルシューティングの手順に従います。
2024 年 XNUMX 月の更新:
ファイルの損失やマルウェアからの保護など、このツールを使用してPCの問題を防ぐことができるようになりました。 さらに、最大のパフォーマンスを得るためにコンピューターを最適化するための優れた方法です。 このプログラムは、Windowsシステムで発生する可能性のある一般的なエラーを簡単に修正します。完璧なソリューションが手元にある場合は、何時間ものトラブルシューティングを行う必要はありません。
- ステップ1: PC Repair&Optimizer Toolをダウンロード (Windows 10、8、7、XP、Vista - マイクロソフトゴールド認定)。
- ステップ2:“スキャンの開始PCの問題の原因である可能性があるWindowsレジストリ問題を見つけるため。
- ステップ3:“全て直すすべての問題を解決します。
$ WINDOWS。〜BTフォルダを削除します。
- 隠しファイルとフォルダをWindowsに表示させます。 これを行うには、ファイルエクスプローラを開き、上部のタブの[表示]タブを選択します。
- 下の図に示すように、隠しファイルのオプションを有効にします。
- ドライブC:の$ WINDOWS。〜BTフォルダを見つけます。 見つけたら、それを削除します。
$ Windows。〜BTおよび$ Windows。〜WSフォルダーは、アップグレードプロセス中にWindowsによって作成されます。 アップグレードが失敗した場合は、フォルダを削除してアップグレードプロセスを再開することをお勧めします。
SFCを実行

管理者のコマンドプロンプトからシステムファイルチェッカーを実行します– sfc / scannow
- Windows 10では、簡単です。
- Windowsの[スタート]ボタンを右クリックし、[コマンドプロンプト(管理者)]を選択して、sfc / scannowと入力します(sfcとスラッシュの間のスペースである必要があります)
ソフトウェア配布ファイルの名前を変更する
SoftwareDistributionフォルダーを削除するか名前を変更します。 Windowsの更新プロセスが正しく機能していない場合、またはこのフォルダのサイズが本当に大きくなっていることがわかった場合は、ソフトウェアから配布フォルダを削除することを検討してください。

破損したファイルを修復するには、復元ヘルスオプションを使用します。
最も深刻な問題のために、そして時間を節約するために、これらの重大な問題を解決するための最良の方法は、良い健康的なパーティションを復元することです。 まずWindows Update Servicesを停止します。
管理者としてコマンドプロンプトを開き(SFCスキャンプロセスの上記を参照)、SFCスキャンコマンドの代わりに次のコマンドをウィンドウに入力します。
DISM.exe /オンライン/クリーンアップ–イメージ/ヘルスリカバリ
しばらくすると、マシンは正常な状態に戻ります。 今すぐWindows更新を通常どおり開始できます。

Windowsアップデートコンポーネントの手動リセット
結果が得られずにここまで来た場合は、Windowsアップデートコンポーネントを手動でリセットして問題を解決できる可能性があります。 問題がバグまたはキャッシュの問題によって引き起こされている場合、この手順を実行するとエラー0xc190011fで失敗した更新をインストールできるはずです。
以下のステップを実行した後、関係する何人かのユーザーは何の問題もなく間違ったアップデートをインストールできることを確認しました。 これは、コマンドプロンプトからWUコンポーネントを手動でリセットするための簡単なガイドです。

Windows + Rを押して、[ファイル名を指定して実行]ダイアログボックスを開きます。 次に、テキストボックスに「cmd」と入力し、Ctrl + Shift + Enterを押して高いプロンプトを開きます。
プロンプトが表示されたら、次のコマンドを入力してすべてのWindows Updateコンポーネントをリセットします。
ネットストップ
net stop cryptSvc
ネットストップビット
net stop msiserver
ren C:\ Windows \ SoftwareDistribution SoftwareDistribution.old
ren C:\ Windows \ System32 \ catroot2 catroot2.old
ネットスタートwuauserv
net start cryptSvc
ネットスタートビット
net start msiserver
すべてのコマンドが正常に処理されたら、プロンプトを閉じてコンピュータを再起動し、次の起動シーケンスが完了したら問題が解決するかどうかを確認します。
専門家のヒント: この修復ツールはリポジトリをスキャンし、これらの方法のいずれも機能しなかった場合、破損したファイルまたは欠落しているファイルを置き換えます。 問題がシステムの破損に起因するほとんどの場合にうまく機能します。 このツールは、パフォーマンスを最大化するためにシステムも最適化します。 それはによってダウンロードすることができます ここをクリック

CCNA、Web開発者、PCトラブルシューター
私はコンピュータ愛好家で、実践的なITプロフェッショナルです。 私はコンピュータープログラミング、ハードウェアのトラブルシューティング、修理の分野で長年の経験があります。 私はWeb開発とデータベースデザインを専門としています。 また、ネットワーク設計およびトラブルシューティングに関するCCNA認定も受けています。

