平面的な写真には、画像に命を吹き込むダイナミック レンジや鮮やかさが欠けています。幸いなことに、GIMP のいくつかのトリックとテクニックを使えば、画像に深みと活力を簡単に加えることができます。 GIMP は、写真を操作するためのさまざまなツール セットを提供する強力な無料の画像編集ソフトウェアです。このガイドでは、オーバーレイ、レイヤー マスク、その他のテクニックを使用して画像をポップにする方法を説明します。
フラットイメージを理解する
加工プロセスに入る前に、写真が平坦に見える原因を理解することが重要です。フラットな画像は通常、コントラストが低く、色が鈍く、照明が不十分で、シャドウ領域とハイライト領域の詳細が欠けています。これらの特徴により、写真が生き生きとしていて鈍く見えることがあります。目標は、修正を過度に行わずに、これらの点を改善することです。
画像の準備
GIMPで加工したい写真を開きます。元のファイルを保存するには、必ず元のイメージのコピーを作成してください。変更を加える前に、調整が必要な領域を分析してください。より多くのコントラスト、色の彩度、または照明効果が必要な部分を探してください。
レイヤーマスクでコントラストを強調する
画像に深みを加える最も簡単な方法の 1 つは、コントラストを調整することです。 GIMP でこれを簡単に行う方法は、レイヤー マスクを使用することです。
- 写真の背景レイヤーを複製します。
- 「カラー」メニューに移動し、「カーブ」を選択します。カーブを調整してコントラストを高めます。ヒストグラムに注意して、詳細が失われていないことを確認してください。
- 複製したレイヤーにレイヤーマスクを追加します。調整したレイヤーを非表示にするには、「黒(完全な透明)」を選択します。
- 白い色の柔らかいブラシを使用して、コントラストを高めたい領域をペイントします。
この技術により、画像全体に影響を与えることなく、特定の画像領域に的を絞ったコントラスト調整が可能になります。
カラーオーバーレイで鮮やかさを加える
平らな写真でも、彩度が低い場合があります。これに対処するには、カラー オーバーレイを追加します。
- 背景画像の上に新しいレイヤーを作成します。
- オーバーレイレイヤーのモードを「ソフトライト」に設定して、微妙な彩度を追加します。
- カラー ピッカー ツールを使用して、画像から鮮やかで主要な色を選択します。
- バケット塗りつぶしツールを使用して、オーバーレイ レイヤーをこの色で塗りつぶします。
- レイヤーの不透明度を調整して、色の強調の強度を制御します。
カラー オーバーレイを使用すると、自然なカラー バランスを大きく変えることなく、写真の色合いを豊かにすることができます。
光効果を利用して劇的なインパクトを与える
光効果を追加すると、画像の雰囲気が即座に向上します。劇的な効果を得るためにライト オーバーレイを組み込みます。
- すべてのレイヤーの上に光効果オーバーレイを配置します。これらは通常、ストック フォト ウェブサイトで見つかる、光のフレア、ボケ味、または抽象的な照明の画像です。
- レイヤーのブレンドモードを「スクリーン」または「追加」に変更して、光の効果を写真にブレンドします。
- 必要に応じて、変換ツールを使用してライト効果のサイズと位置を調整します。
- 必要に応じて、レイヤーマスクを適用して、画像上で光が現れる場所を調整します。
光の効果は焦点を追加し、見る人の目を写真の主要な被写体に導くことができます。

このチュートリアルは、psdtuts.comにあるGiackopのチュートリアルから変換されました。
チュートリアルを行ってからしばらく経ちましたが、それは手を折って左だけで入力するのが難しいためです。
スタートガイド
チュートリアルの私の結果はまったく同じではないので、驚かないでください。両方の画像はGiackopによって撮影されました。

城の写真:giackop.com

雲の写真:giackop.com
ステップ 1
城の画像を開き、「長方形選択ツール」を使用して、バンの周りに選択範囲を作成します。

選択範囲の右側にある[Ctrl]を押しながら放してクローン作成を開始します。選択範囲の左右を左右に使用すると、よりうまくブレンドされた結果が得られます。

ステップ 2
「パスツール」を使用して空の選択を作成します。空の周りのポイントの追加が完了したら、Enterキーを押して選択をアクティブにし、レイヤーを右クリックして「レイヤーにマスクを追加」をクリックします。 「選択」と「マスクの反転」が選択されていることを確認してください。

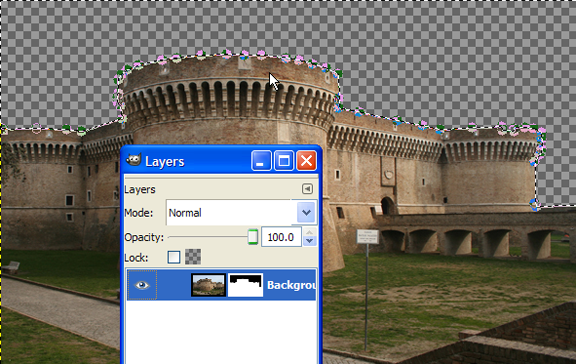
ステップ 3
次に、城の画像をもう一度挿入し、元のレイヤーの上に配置してから、[色]> [彩度を下げる]に移動して彩度を下げ、[フィルター]> [ぼかし]> [ガウスぼかし3]に移動してガウスぼかしを追加し、モードを「オーバーレイ」に設定します。

ステップ 4
次に、目のアイコンをクリックして他の2つのレイヤーを消しやすくするために、画像をキャンバスにドラッグしてクラウド画像を背景に挿入します。

ステップ 5
雲のレイヤーを複製して乗算し、再度複製して色を適用し、彩度を下げてから、不透明度を50%に設定し、モードをオーバーレイします

これが雲がそれらのステップの後にどのように見えるべきかである

ステップ 6
以前に隠されていたすべてのレイヤーを表示します。

ステップ 7
すべてのレイヤーの上に新しいレイヤーを作成し、ブラシ「circle fuzzy(19)」を黒に設定して、下端に適用します。

エッジをブラッシングしたら、レイヤーをオーバーレイに設定します。

ステップ 8
新しいレイヤーを作成し、ブレンドフィルを取得し、グラデーションを「FG totransparent」に設定して画像の中央に適用し、オーバーレイモードに設定します

ステップ 9
最後に、別の新しい城の画像をレイヤーの上部に挿入し、色を適用>彩度を下げてから、フィルター>エンハンス>シャープ70に移動してシャープにします。最後にレイヤーを41%の不透明度に設定し、モードをオーバーレイします。
これで完了です。 私は自分が最善だと思ったものを得るために何度か私のことをしました。

XCFファイルをダウンロードしてください
GIMPソースファイルへのダウンロードリンクはこちら
最終調整
すべての調整をまとめるには、GIMP の「カラー バランス」ツールまたは「色相 - 彩度」ツールを使用して最終調整を行うことを検討してください。わずかな調整で全体的な結果に大きな違いが生まれ、画像が自然で一貫した外観を維持できるようになります。

