更新された4月2024:エラーメッセージの表示を停止し、最適化ツールを使用してシステムの速度を低下させます。 今すぐ入手 このリンク
- ダウンロードしてインストール こちらの修理ツール。
- コンピュータをスキャンしてみましょう。
- その後、ツールは あなたのコンピューターを修理する.
多機能マルチメディアキーボードでFNロックを有効にするには、FNキーとCapsLockキーを同時に押します。 FNロックを無効にするには、、、 fn、およびCapsLockキーをもう一度同時に押します。
ファンクションキーが機能しない場合は、ファンクションロックまたはF-Lockキーを切り替える必要があることが問題である可能性があります。 F-Lockキーは、fキー(F1〜F12)またはfキーの追加機能を有効または無効にするために使用されます。 一部のキーボードでは、F-LockキーはFnキーと呼ばれる場合があります。
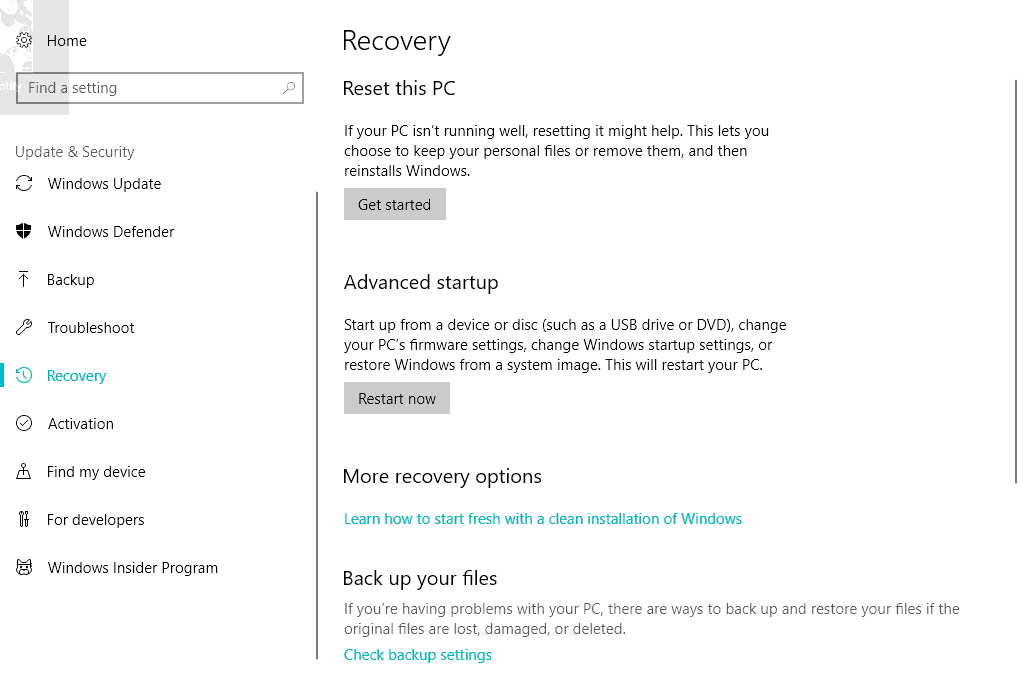
ファンクションキー(Fn) – F1、F2、F3などは、キーボードのショートカットが緊急に必要な場合に役立ちます。 ラップトップには通常そのようなキーが装備されていますが、デスクトップキーボード、特にゲームキーボードは、これらのタイプのデバイスにとって見知らぬ人ではありません。 ファンクションキーが機能しない場合、これらのショートカットを使用することはできません。
一部のユーザーは、次のような問題に遭遇したようです。 ファンクションキー(Fn)が機能していませんでした。 ラップトップには多くのブランドがあるので、トラブルシューティングの詳細はさまざまですが、一般的なトラブルシューティング手法はそれほど大きくは異なりません。 この問題を解決するのに役立つ手順は何ですか?
ファンクションキーが機能しない
2024 年 XNUMX 月の更新:
ファイルの損失やマルウェアからの保護など、このツールを使用してPCの問題を防ぐことができるようになりました。 さらに、最大のパフォーマンスを得るためにコンピューターを最適化するための優れた方法です。 このプログラムは、Windowsシステムで発生する可能性のある一般的なエラーを簡単に修正します。完璧なソリューションが手元にある場合は、何時間ものトラブルシューティングを行う必要はありません。
- ステップ1: PC Repair&Optimizer Toolをダウンロード (Windows 10、8、7、XP、Vista - マイクロソフトゴールド認定)。
- ステップ2:“スキャンの開始PCの問題の原因である可能性があるWindowsレジストリ問題を見つけるため。
- ステップ3:“全て直すすべての問題を解決します。
ハードウェアのトラブルシューティングを開始します
ハードウェアのトラブルシューティングを実行してください。 それが大きな違いを生むというわけではありませんが、それが自動的に問題を解決する可能性があります。 Windows 10アップデートは古いデバイスとの互換性の問題を引き起こすことが知られています、そしてそうならば、ハードウェアトラブルシューティングを実行するのが助けになるでしょう。
次の手順に従います。
1] Win + Iキーを押して、設定ウィンドウを開きます。
2]アップデートとセキュリティを確認して開きます。
左ペインで[トラブルシューティング]を選択し、ハードウェアとデバイスを展開します。
トラブルシューティングを行い、ボタンが機能していることを確認します。
2]ノートブックドライバを更新します
最新のファンクションドライバー(Fn)は、メーカーの公式Webサイトで入手できます。 または、ドライバーが自動更新用に構成されている場合は、デバイスマネージャーに移動し、ファンクションキーの各ドライバーをアンインストールします。つまり、各ドライバーを再インストールします。 手動でドライバーをインストールするのが難しい場合は、任意のドライバーを簡単にダウンロードできる自動ドライバー更新ソフトウェアを使用できます。 あなたがしなければならないのは、更新/すべて更新のどちらかを選択することです。そうすれば準備が整います。 AMD DriverAutodetectまたはIntelDriver UpdateUtilityを使用することもできます。
3] Dellシステム用のMobility Center設定の変更
デフォルトでは、Windows Mobility Centerはほとんどのノートブックで利用できます。 ただし、Dellシステムにはファンクションキー行の追加設定があり、設定を変更することができます。 次の簡単な手順に従ってください。
1] Windows + Sボタンを押します。 ウィンドウモビリティセンターを検索します。 アプリケーションを開いた後、ファンクションキー行を探します。
2]ドロップダウン矢印をクリックして機能ボタンを選択します。
適用をクリックして必要な変更を保存し、アプリケーションを閉じます。
これらのトラブルシューティング手法がどれもうまくいかない場合は、おそらくハードウェアの問題であるため、必ずサービスセンターにアクセスしてください。
4] VAIOユーザーソリューション
VAIOを使い続ける人のために、あなたはVAIO Event Serviceがそれぞれの更新の後にもう機能しないことを知っているべきです。 このソリューションは、これらのユーザーを対象としています。 このサービスが無効になっている場合は、次の手順に従って有効にします。
Windows + Rを押し、services.mscと入力してからrunを押します。
現在実行中のサービスのリストを含むタブを開きます。 このリストを検索 VAIOイベントサービス.
3]右クリックして[プロパティ]に移動します。
これで、開始タイプを自動に設定する必要があります。このオプションが表示された場合は、サービスを開始して開始タイプを変更してください。
ファンクションキーが機能しているかどうか確認してください。
上記の手順のいずれも上手くいかない場合は、ハードウェアの専門家に連絡してキーボードの修理または交換を依頼する必要があります。
続きを読む:Dellノートブックのファンクションキーの動作を変更します。
専門家のヒント: この修復ツールはリポジトリをスキャンし、これらの方法のいずれも機能しなかった場合、破損したファイルまたは欠落しているファイルを置き換えます。 問題がシステムの破損に起因するほとんどの場合にうまく機能します。 このツールは、パフォーマンスを最大化するためにシステムも最適化します。 それはによってダウンロードすることができます ここをクリック


