更新された4月2024:エラーメッセージの表示を停止し、最適化ツールを使用してシステムの速度を低下させます。 今すぐ入手 このリンク
- ダウンロードしてインストール こちらの修理ツール。
- コンピュータをスキャンしてみましょう。
- その後、ツールは あなたのコンピューターを修理する.
Windows 10の現在の状態では、設定を管理するためのコントロールパネルアプリケーションと設定アプリケーションという2つの異なるアプリケーションがあります。 記念日のアップデートに備えて公開されているMicrosoftビルドの概要から判断すると、コントロールパネルは期限切れになる可能性が高く、設定アプリケーションからアクセスできる設定が増えています。 設定アプリケーションに表示される新しい設定は、タスクバーを管理するための特別なパネルです。 Windows 10は、以前のすべてのバージョンのマルチスクリーンに最適なサポートを提供できます。また、プレビュービルド14332から、タスクバーをマルチスクリーンで表示または非表示にするかどうか、およびアプリケーションアイコンをセカンドスクリーンに表示するかどうか設定アプリケーションかどうか。
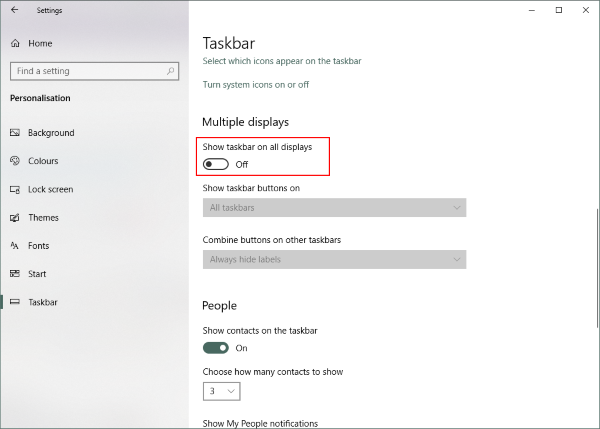
プロセスは非常に簡単で、1分後にはあなたのセカンドスクリーンでタスクバーを取り除くことができます。 あなたがしなければならないのはこれらのステップを実行することだけです:
- 設定を開いてに進む
- 左側のメニューでタスクバーをクリックしてください。
- 下にスクロールして複数のディスプレイを見つけます。
- タスクバーがすべての画面に表示されることを示すボタンを無効にします。
それだけです、それはすべての二次画面でタスクバーを無効にします。 これらの設定は、を実行した場合にのみ機能することに注意してください セカンドモニター画面 詳細モードで。 デュアルモードの場合、この設定は機能しませんが、表示されないようにタスクバーを[自動非表示]に設定できます。
どちらの画面が主画面でどれが副画面かを判断するのが難しい場合は、次の手順に従ってください。
- 設定を開き、システムに行きます。
- 今すぐ左メニューの表示を開きます。
- 目的のディスプレイを選択して、設定のニーズに応じてメインディスプレイにすることができます。
これで、2台目のモニタのWindowsタスクバーが無効になります。
タスクバー設定を調整します。 (オプション)
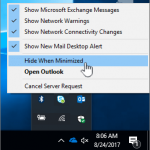
Windows 10は、実際にはXNUMX番目のモニターのタスクバーをカスタマイズするためのいくつかの方法を提供します。 知るか? 知るか? 知るか? 知るか? いくつかの異なるバリエーションを試してみると、結局それが好きだと思うかもしれません。 タスクバーをアクティブな画面にのみ表示するか、同様のすべてのプログラムをXNUMXつのウィンドウに表示するかを選択して、インターフェイスをより使いやすくすることができます。 すべてをオフにするほどきれいではありませんが、ここにいる限り、それを試すこともできます。
マルチモニタタスクバーの最適化
新しい設定にアクセスするには、タスクバーを右クリックして[プロパティ]を選択し、タスクバーのプロパティに移動します。 ダイアログボックスの下部に[Multiple View]セクションが表示され、ここでボックスをすばやく選択または選択解除して、すべての画面でタスクバーの表示を有効または無効にできます。
レジストリを微調整して複数の画面でタスクバーを非表示にする
アプリケーションレジストリエディタを開きます。
次のレジストリキーに進みます。
HKEY_CURRENT_USER \ソフトウェア\ Microsoft \ Windows \現在のバージョン\探索\詳細
- ワンクリックで登録キーを取得する方法を学びます。
- 右側に、新しい32ビットのMMTaskbarEnabled DWORD値を作成します。
注:64ビットWindowsを使用している場合でも、32ビットDWORD値を作成する必要があります。 - 複数の画面でタスクバーを非表示にするには、値を0に設定します。
- 値が1の場合、Windows 10はいくつかの画面にタスクバーを表示します。
- Registry Optimizerによる変更を有効にするには、ログアウトしてユーザーアカウントにログインする必要があります。 エクスプローラのシェルを再起動することもできます。
専門家のヒント: この修復ツールはリポジトリをスキャンし、これらの方法のいずれも機能しなかった場合、破損したファイルまたは欠落しているファイルを置き換えます。 問題がシステムの破損に起因するほとんどの場合にうまく機能します。 このツールは、パフォーマンスを最大化するためにシステムも最適化します。 それはによってダウンロードすることができます ここをクリック

CCNA、Web開発者、PCトラブルシューター
私はコンピュータ愛好家で、実践的なITプロフェッショナルです。 私はコンピュータープログラミング、ハードウェアのトラブルシューティング、修理の分野で長年の経験があります。 私はWeb開発とデータベースデザインを専門としています。 また、ネットワーク設計およびトラブルシューティングに関するCCNA認定も受けています。
