更新された4月2024:エラーメッセージの表示を停止し、最適化ツールを使用してシステムの速度を低下させます。 今すぐ入手 このリンク
- ダウンロードしてインストール こちらの修理ツール。
- コンピュータをスキャンしてみましょう。
- その後、ツールは あなたのコンピューターを修理する.
Microsoftの新しいクロムベースのEdgeInsiderブラウザーは、プロファイルをサポートします。これは、現在Windows 10に含まれているEdgeユーザーにとって新しい機能です。プロファイルを使用すると、複数のユーザーがXNUMXつのブラウザーインストールを使用できます。 また、データを分割するために使用できるため、シークレットモードに切り替えたり、別のブラウザを使用して作業ページにアクセスしたりする必要はありません。

プロファイルには独自のIDがあります。 XNUMXつのプロファイルに追加したブックマーク、設定、拡張機能は、他のプロファイルには反映されません。 したがって、プロファイルは、ブラウザーへのアクセスを別のユーザーと共有する場合や、仕事と個人の閲覧を分離する場合に最適です。
デフォルトでは、XNUMXつのプロファイルから開始します。 プロフィールを追加または変更するには、アドレスバーの右側にあるプロフィール写真アイコンをクリックします。 プロファイルポップアップウィンドウが開き、そこで新しいプロファイルを追加したり、プロファイルを切り替えたり、ゲストセッションを開始したりできます。 後者のオプションは、あるセッションから次のセッションへのデータを保持しない一時的なプロファイルを作成します。
Microsoft Edgeで複数のユーザープロファイルを作成する
新しいEdgeブラウザーをインストールすると、ユーザープロファイルはカスタマイズされていないプロファイル1というデフォルトのプロファイルに変更されます。 Microsoftアカウントにサインインすると、このプロファイルがアカウントにリンクされ、さまざまなデバイスでブックマークや設定を共有できます。
2024 年 XNUMX 月の更新:
ファイルの損失やマルウェアからの保護など、このツールを使用してPCの問題を防ぐことができるようになりました。 さらに、最大のパフォーマンスを得るためにコンピューターを最適化するための優れた方法です。 このプログラムは、Windowsシステムで発生する可能性のある一般的なエラーを簡単に修正します。完璧なソリューションが手元にある場合は、何時間ものトラブルシューティングを行う必要はありません。
- ステップ1: PC Repair&Optimizer Toolをダウンロード (Windows 10、8、7、XP、Vista - マイクロソフトゴールド認定)。
- ステップ2:“スキャンの開始PCの問題の原因である可能性があるWindowsレジストリ問題を見つけるため。
- ステップ3:“全て直すすべての問題を解決します。
XNUMX番目のプロファイルをMicrosoft Edgeに追加するには、Edgeブラウザーの右上隅にあるユーザープロファイルアイコンをクリックします。 このアイコンは、ブックマークアイコンとハンバーガーメニューアイコンの間にあります。
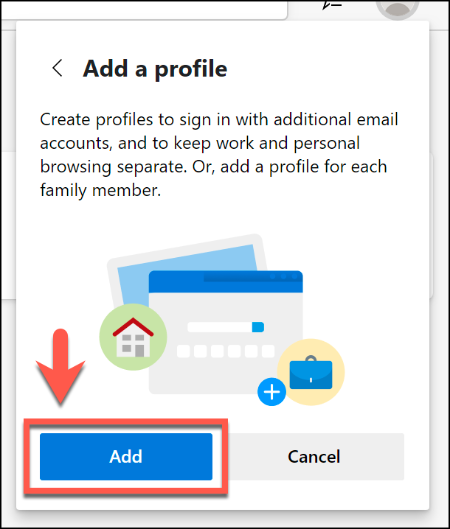
- 押したら「プロファイル追加」ボタンをクリックします。
- 表示される「プロファイルの追加」メニューの「追加」ボタンをクリックします。
- これにより、Microsoft Edgeに2番目の空のユーザープロファイル(プロファイルXNUMX)が作成されます。新しいEdgeブラウザーウィンドウが自動的に開き、この新しいプロファイルが表示されます。
- その後、Microsoftアカウントにログインしてカスタマイズしたり、ローカルプロファイルとして保持したりできます。 Microsoftアカウントにログインするには、右上隅のユーザープロファイルアイコンを選択し、[ログイン]をクリックしてプロセスを開始します。
- Windows 10を使用している場合は、Windows10ユーザーアカウントと同じMicrosoftアカウントを選択できます。 それ以外の場合は、「Microsoftアカウント」または「職場または学校のアカウント」をクリックしてログインする必要があります。
- 「次へ」ボタンをクリックして続行します。 Edgeは、同じ拡張機能と設定を使用し、閲覧履歴とブックマークを複数のデバイス間で共有できるように、新しいプロファイルを同期するかどうかを尋ねてきます。
- 「同期」をクリックして認証するか、「いいえ」をクリックして認証を拒否してください。
プロファイル間の切り替え
あるプロファイルから別のプロファイルに切り替えるには、プロファイルアイコンをクリックして、作業するプロファイルを選択します。
「ゲストとして参照」をクリックして、一時的なゲストプロファイルに切り替えることもできます。
Edgeでユーザープロファイルを編集または削除するには、プロファイルアイコンをクリックし、[プロファイル設定の管理]をクリックします。 すべてのプロファイルがこのページに表示されます。 ローカルプロファイルを削除する場合は、設定、履歴、またはデータを復元できないことに注意してください。 彼らは永遠に消えてしまいます。
別 ユーザープロファイル 便利な機能です。 他のプロファイルを閉じずに、任意のプロファイルを使用できます。 たとえば、仕事用のブラウザで休憩したい場合は、個人のプロファイルに切り替えて、もう一方のプロファイルをバックグラウンドで開いたままにしておくことができます。 仕事がつまらなくなったときに少し楽しむ方法です。
専門家のヒント: この修復ツールはリポジトリをスキャンし、これらの方法のいずれも機能しなかった場合、破損したファイルまたは欠落しているファイルを置き換えます。 問題がシステムの破損に起因するほとんどの場合にうまく機能します。 このツールは、パフォーマンスを最大化するためにシステムも最適化します。 それはによってダウンロードすることができます ここをクリック

CCNA、Web開発者、PCトラブルシューター
私はコンピュータ愛好家で、実践的なITプロフェッショナルです。 私はコンピュータープログラミング、ハードウェアのトラブルシューティング、修理の分野で長年の経験があります。 私はWeb開発とデータベースデザインを専門としています。 また、ネットワーク設計およびトラブルシューティングに関するCCNA認定も受けています。

