更新された4月2024:エラーメッセージの表示を停止し、最適化ツールを使用してシステムの速度を低下させます。 今すぐ入手 このリンク
- ダウンロードしてインストール こちらの修理ツール。
- コンピュータをスキャンしてみましょう。
- その後、ツールは あなたのコンピューターを修理する.
既定では、Windowsはより高速な検索結果を検索するときにインデックスを使用します。 検索インデックスには、選択した場所のみが含まれます。 これらの場所は、ファイルの種類(拡張子)、ファイルのプロパティ、およびインデックスを作成するファイルのコンテンツに応じてフィルター処理できます。
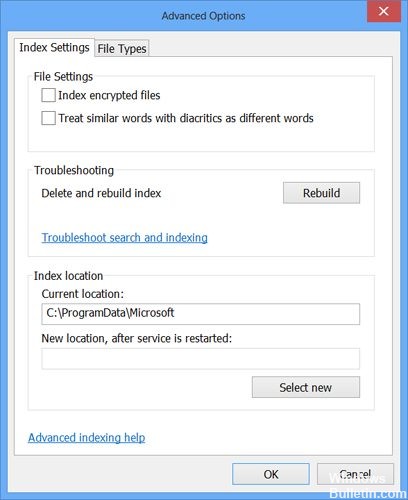
インデックスはWindowsサーチサービスを使用し、バックグラウンドでSearchindexer.exeプロセスとして実行されます。 検索結果の精度を高めるために、最後の索引構成以降に含まれる場所に変更が加えられた場合、索引は自動的に再作成および更新されます。 既定では、ユーザーの操作によりインデックス作成速度が低下します。 コンピュータが動作していないときは、インデックス作成速度がフルスピードに戻り、インデックス作成が速くなります。
2024 年 XNUMX 月の更新:
ファイルの損失やマルウェアからの保護など、このツールを使用してPCの問題を防ぐことができるようになりました。 さらに、最大のパフォーマンスを得るためにコンピューターを最適化するための優れた方法です。 このプログラムは、Windowsシステムで発生する可能性のある一般的なエラーを簡単に修正します。完璧なソリューションが手元にある場合は、何時間ものトラブルシューティングを行う必要はありません。
- ステップ1: PC Repair&Optimizer Toolをダウンロード (Windows 10、8、7、XP、Vista - マイクロソフトゴールド認定)。
- ステップ2:“スキャンの開始PCの問題の原因である可能性があるWindowsレジストリ問題を見つけるため。
- ステップ3:“全て直すすべての問題を解決します。
暗号化されたファイルをインデックスに追加する前に、システムドライブ(Windowsがインストールされているドライブ)でWindows BitLockerまたはMicrosoft以外の暗号化プログラムを有効にすることをお勧めします。 このパラメーターが変更されるたびに、インデックスは自動的に再構築されます。 これには時間がかかり、プロセスが完了するまで研究が不完全になる可能性があります。
インデックス作成オプションを使用する

最初にCortana検索フィールドを開き、インデックス作成オプションを検索します。
適切なエントリをクリックします–たとえばUsersフォルダをクリックします。 次に、[詳細]ボタンをクリックします。
サムネイルサイズで新しいウィンドウが開きます。 インデックスの[設定]タブにいることを確認してください。
[ファイル設定]セクションで、[インデックスと呼ばれる暗号化されたファイル]オプションを選択し、[OK]をクリックします。
これにより、暗号化されたファイルのインデックスを作成できます。 これらのファイルのインデックス作成を無効にする場合は、このボックスをオフにします。
変更はいつでもキャンセルできます。 インデックス作成オプションを再度開き、[暗号化ファイルのインデックス作成]オプションのチェックを外すだけです。 Windows 10は、検索インデックスを自動的に再構築して、暗号化されたファイルを除外します。 警告メッセージが表示されます。
インデックスを再構築するには
2024 年 XNUMX 月の更新:
ファイルの損失やマルウェアからの保護など、このツールを使用してPCの問題を防ぐことができるようになりました。 さらに、最大のパフォーマンスを得るためにコンピューターを最適化するための優れた方法です。 このプログラムは、Windowsシステムで発生する可能性のある一般的なエラーを簡単に修正します。完璧なソリューションが手元にある場合は、何時間ものトラブルシューティングを行う必要はありません。
- ステップ1: PC Repair&Optimizer Toolをダウンロード (Windows 10、8、7、XP、Vista - マイクロソフトゴールド認定)。
- ステップ2:“スキャンの開始PCの問題の原因である可能性があるWindowsレジストリ問題を見つけるため。
- ステップ3:“全て直すすべての問題を解決します。
通常、インデックスを最新の状態に保つために何もする必要はありません。 ただし、インデックス付きの場所(ライブラリなど)に存在し、検索結果に表示されないことがわかっているファイルを探している場合は、インデックスを再構築してみてください。 これには数時間かかる場合があり、インデックスが完全に再構築されるまで、すべての検索が不完全になる場合があります。
タップまたはクリックして、インデックス作成オプションを開きます。
[詳細]をタップまたはクリックします。 管理者パスワードの入力または選択の確認を求められる場合があります。
[インデックス設定]タブで、[新規作成]をタップまたはクリックします。
暗号化された電子メールの回避策

暗号化された電子メールとそのコンテンツを緊急に検索する必要がある場合、最良の解決策は、暗号化された電子メールのみを含む検索フォルダーを作成することです。 この方法では、常に手動で電子メールを検索する必要がありますが、受信ボックス内の電子メール全体を検索することなく行うことができます。 これを行うには、高度なフィルターを使用して検索フォルダーを作成します。
- メールナビゲーションペインの下部にある[検索フォルダー]を右クリックします。
- [新しい検索フォルダー]をクリックします
- リストの下部にある[カスタム検索フォルダーの作成]をダブルクリックします。
- 開いたウィンドウで[基準...]をクリックします。
- [詳細設定]タブの[追加基準の定義]で、[フィールド]> [すべてのメッセージフィールド]> [メッセージクラス]をクリックします。
- 条件:選択は(完全)
- [値]の下に「ipm.note.smime」と入力します。
- [リストに追加]をクリックします。 次のようになります。
- [OK]をクリックし、[カスタム検索フォルダー]ウィンドウでフォルダーに名前を付けて、[OK]をクリックします。
結論
このマニュアルではWindows 10に焦点を当てていますが、 暗号化されたファイルのインデックス作成 長い間存在していたため、Windows 8.1およびWindows 7でもこのマニュアルを使用できます。
https://superuser.com/questions/58878/how-to-list-encrypted-files-in-windows-7
専門家のヒント: この修復ツールはリポジトリをスキャンし、これらの方法のいずれも機能しなかった場合、破損したファイルまたは欠落しているファイルを置き換えます。 問題がシステムの破損に起因するほとんどの場合にうまく機能します。 このツールは、パフォーマンスを最大化するためにシステムも最適化します。 それはによってダウンロードすることができます ここをクリック

CCNA、Web開発者、PCトラブルシューター
私はコンピュータ愛好家で、実践的なITプロフェッショナルです。 私はコンピュータープログラミング、ハードウェアのトラブルシューティング、修理の分野で長年の経験があります。 私はWeb開発とデータベースデザインを専門としています。 また、ネットワーク設計およびトラブルシューティングに関するCCNA認定も受けています。

