更新された4月2024:エラーメッセージの表示を停止し、最適化ツールを使用してシステムの速度を低下させます。 今すぐ入手 このリンク
- ダウンロードしてインストール こちらの修理ツール。
- コンピュータをスキャンしてみましょう。
- その後、ツールは あなたのコンピューターを修理する.
ファイルエクスプローラは、Windows 10のファイル管理用のデフォルトアプリケーションです。 以前のバージョンのWindowsでは、エクスプローラのタイトルバーはファイルへのパス、つまりファイルまたはフォルダのアドレスまたは場所を示していました。 ただし、デフォルトではWindows 10では無効になっています。 このガイドでは、Windows 10がファイルエクスプローラのアドレスバーに常にフルパスを表示するようにする方法について説明します。

エクスプローラが常にアドレスバーにフルパスを表示するようにします。
Windows 10の下のファイルエクスプローラで場所へのフルパスを表示する4つの方法について説明します。
- フォルダオプションを使用する
- レジストリエディタを使用する
必要に応じてフォルダへのフルパスをコピーするためのヒントも含まれています。
フォルダオプションを使用してファイルエクスプローラのタイトルバーに名前またはフルパスを表示する

ファイルエクスプローラのオプションを開き、[表示]タブをクリックしてから、下の手順[2]または[3]をクリックして必要な操作を見つけます。
1 ファイルエクスプローラのタイトルバーに開いているフォルダの名前を表示するには
2 これがデフォルト設定です。
2024 年 XNUMX 月の更新:
ファイルの損失やマルウェアからの保護など、このツールを使用してPCの問題を防ぐことができるようになりました。 さらに、最大のパフォーマンスを得るためにコンピューターを最適化するための優れた方法です。 このプログラムは、Windowsシステムで発生する可能性のある一般的なエラーを簡単に修正します。完璧なソリューションが手元にある場合は、何時間ものトラブルシューティングを行う必要はありません。
- ステップ1: PC Repair&Optimizer Toolをダウンロード (Windows 10、8、7、XP、Vista - マイクロソフトゴールド認定)。
- ステップ2:“スキャンの開始PCの問題の原因である可能性があるWindowsレジストリ問題を見つけるため。
- ステップ3:“全て直すすべての問題を解決します。
A)タイトルバーの[フルパスを表示]チェックボックスをオンにして[OK]をクリックします。
3 開いているフォルダのフルパスをタイトルバーに表示するには ファイルエクスプローラ
A)タイトルバーの[フルパスを表示]チェックボックスをオフにして、[OK]をクリックします。
Windows 10の場合、エクスプローラのタイトルバーにレジストリエディタでフルパスを表示します。
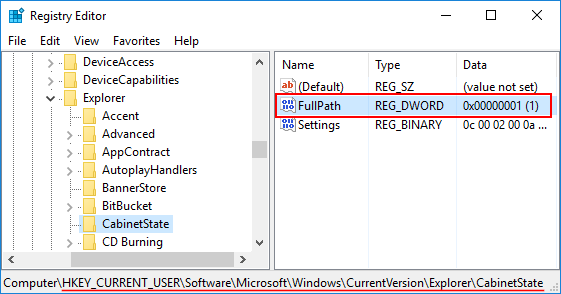
- Windows + Rを押して[ファイル名を指定して実行]ダイアログボックスを開き、regeditと入力して、Enterキーを押します。
- レジストリエディタの左ペインで、次のキーに移動します。
USER_CURRENT_KEY_USER \ソフトウェア\ Microsoft \ Windows \現在のバージョン\ Explorer \キャビネットの状態 - 右側のウィンドウで、[FullPath]値のエントリをダブルクリックして、値を[1]に変更します。
- FullPathが存在しない場合は、最初に作成する必要があります。 これを行うには、空の領域を右クリックし、[新規]-> [DWORD(32ビット)Vaule]を選択して、FullPathと呼びます。
- レジストリエディタを閉じて、コンピュータを再起動します。 Windows 10がファイルエクスプローラのタイトルバーにフルパスを表示しないようにするには、レジストリエディタを開いてFullPath値のエントリを削除します。
結論
Windowsディスクを参照するときに、ファイルエクスプローラーにフォルダーへのフルパスが表示されるとは限りません。 読者の手紙とユーザーフォルダは省略されています。 ロケーションバーをクリックするとパスが表示されますが、ここでもドライブとユーザーフォルダは省略されています。 ユーザーがフルパスを取得するためにアプリケーションをインストールする必要があるのは残念です。
ファイルエクスプローラにフルパスが表示されず、単にコピーする必要がある場合は、アプリケーションなしで実行できます。 Shiftキーを押しながらフォルダまたはファイルを右クリックするだけです。 コンテキストメニューに[パスとしてコピー]オプションがあります。
専門家のヒント: この修復ツールはリポジトリをスキャンし、これらの方法のいずれも機能しなかった場合、破損したファイルまたは欠落しているファイルを置き換えます。 問題がシステムの破損に起因するほとんどの場合にうまく機能します。 このツールは、パフォーマンスを最大化するためにシステムも最適化します。 それはによってダウンロードすることができます ここをクリック

CCNA、Web開発者、PCトラブルシューター
私はコンピュータ愛好家で、実践的なITプロフェッショナルです。 私はコンピュータープログラミング、ハードウェアのトラブルシューティング、修理の分野で長年の経験があります。 私はWeb開発とデータベースデザインを専門としています。 また、ネットワーク設計およびトラブルシューティングに関するCCNA認定も受けています。

