更新された4月2024:エラーメッセージの表示を停止し、最適化ツールを使用してシステムの速度を低下させます。 今すぐ入手 このリンク
- ダウンロードしてインストール こちらの修理ツール。
- コンピュータをスキャンしてみましょう。
- その後、ツールは あなたのコンピューターを修理する.
Windows 10システムに障害が発生すると、障害に関する重要な情報(いつ、何が原因であるかなど)を収集して記録します。 ミニダンプファイルとして保存します ミニダンプ内。 ミニダンプファイルを分析することで、エラーの原因を簡単に理解できます。 最近コンピューターに障害が発生し、ミニダンプファイルを見つける方法と場所を知りたい場合は、この記事で説明する方法に従ってください。問題の原因を簡単に分析できます。
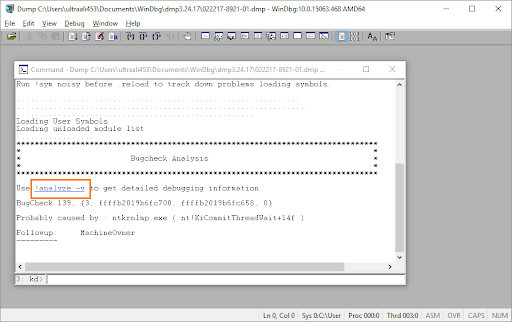
DMPファイル拡張子の意味?
拡張子が「.dmp」のWindowsメモリダンプファイルは、バイナリ形式で保存されたシステムファイルです。 サードパーティのプログラムやシステム機能のエラーや突然の障害が発生した場合、これらのファイルは自動的に作成されます。
彼らは失敗の詳細を記録するので、より上級のユーザーは .dmpファイルを使用して問題をトラブルシューティングする 影響を受けるプログラム。
たとえば、BSOD(死のブルースクリーン)がある場合、考えられる原因の詳細(ドライバーまたは他のソフトウェアが疑われることが多い)は、自動的に作成された.dmpファイルにあります。
明らかな理由から、これらは通常「Memory.dmp」または「Crash.dmp」と呼ばれます。 それらは個別にサイズを小さくすることができます。
ただし、DMPファイルは時間の経過とともに蓄積されるため、リンクされると、多くのディスク領域を占有する可能性があります。 このようにして、ディスククリーニングユーティリティで簡単にクリーニングできます。
Windows用のデバッグツールをダウンロードしてインストールする
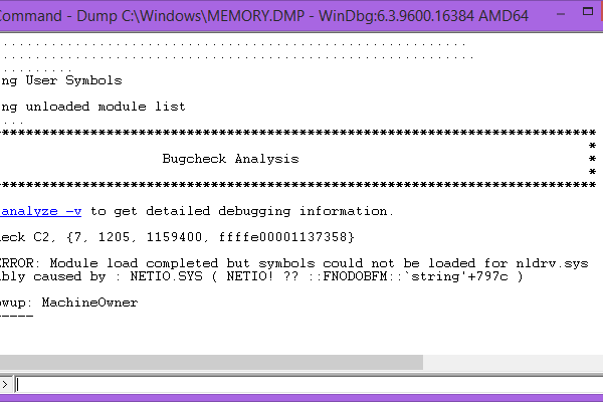
ツールは、Windows SDK for Windowsの一部です。 ツールが必要です。
Windows Development Centerに移動して、WindowsSDKローダーをダウンロードします。 それはツールではなく、単なるツールローダーです。
インストーラーは、SDK全体のローダーです。 すべての追加サービスは必要ありません。必要なのはツールだけです。
- 「インストールするコンポーネントを選択してください」というタイトルのパッケージがロードされる画面が表示されるまで、インストーラーで「次へ」をクリックします。
- Debugging Tools for Windowsを除くすべてのパッケージの横にあるすべてのチェックボックスをオフにします。
- [インストール]をクリックします。
インストーラーがパッケージをダウンロードしてインストールするまで待ちます。 インストールが完了したら、「閉じる」をクリックします。
Windowsデバッガーを使用してミニダンプファイルを分析します。
Windowsデバッガーは、コンピューター上の複雑なミニダンプファイルアナライザーです。
2024 年 XNUMX 月の更新:
ファイルの損失やマルウェアからの保護など、このツールを使用してPCの問題を防ぐことができるようになりました。 さらに、最大のパフォーマンスを得るためにコンピューターを最適化するための優れた方法です。 このプログラムは、Windowsシステムで発生する可能性のある一般的なエラーを簡単に修正します。完璧なソリューションが手元にある場合は、何時間ものトラブルシューティングを行う必要はありません。
- ステップ1: PC Repair&Optimizer Toolをダウンロード (Windows 10、8、7、XP、Vista - マイクロソフトゴールド認定)。
- ステップ2:“スキャンの開始PCの問題の原因である可能性があるWindowsレジストリ問題を見つけるため。
- ステップ3:“全て直すすべての問題を解決します。
- コンピューターにWindows 10 SDKをダウンロードします。 ISOのダウンロードをクリックします。 Windows 10 SDKの最新バージョンがコンピューターにダウンロードされます。
- ISOファイル「KSDKWIN10_MULFRE_EN-US_DV9」をコンピューターにマウントしてファイルを表示します。
- 「WinSDKSetup」をダブルクリックして、コンピューターへのインストールを開始します。
- 「場所の指定」ウィンドウで、「このコンピューターにWindowsWindows 10.0.18362.1 SDKをインストールする」を選択し、「次へ」をクリックします。
- 「参照」をクリックすると、コンピュータ上の別のインストールディレクトリを選択できます。
- [使用許諾契約]ウィンドウで、[同意する]をクリックして、コンピューターにパッケージをインストールする契約に同意します。
- インストールするコンポーネントを選択するように求められたら、「Windows用のデバッグツール」オプションのみをチェックして、「インストール」をクリックします。
- インストールプロセスが完了したら、「閉じる」をクリックして設定ウィンドウを閉じます。
- Windows + Rキーを押して、コンピューターの「実行」ウィンドウを開きます。 「cmd」と入力し、Ctrl + Shift + Enterを押して、管理者権限でコマンドラインウィンドウを開きます。
- コマンドラインウィンドウで、これらのコマンドをXNUMXつずつコピーして貼り付け、各コマンドの後にEnterキーを押して、コンピューターでコマンドをXNUMXつずつ実行します。
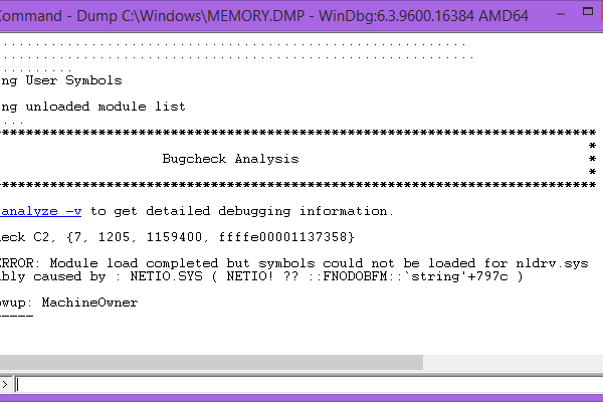
CD \ Program Files(x86)\ Windows Kits \ Debuggers \ x64 \
Windbg.exe -IA
- 検索ボックスをクリックして、「windbg」と入力します。 次に、WinDbg(x64)*を右クリックし、[管理者として実行]を選択して、コンピューターでWinDbgを開きます。 WinDbgウィンドウが開きます。
- WinDbgウィンドウで、[ファイル]、[アイコンファイルへのパス]の順にクリックします。
ファイルがハードウェアデバイスのサードパーティプログラムまたはドライバから取得された場合、画面を更新または無効にすると、ブルースクリーンが表示されない場合があります。 Windowsファイルの場合は、メモリ、プロセッサ、マザーボードなどのハードウェアのXNUMXつに障害がある可能性があります。 まず、メモリテストを実行する必要があります。これは、スタートボタンを押して、Windowsメモリ診断プログラムを実行するmdschedと入力するだけで実行できるためです。
専門家のヒント: この修復ツールはリポジトリをスキャンし、これらの方法のいずれも機能しなかった場合、破損したファイルまたは欠落しているファイルを置き換えます。 問題がシステムの破損に起因するほとんどの場合にうまく機能します。 このツールは、パフォーマンスを最大化するためにシステムも最適化します。 それはによってダウンロードすることができます ここをクリック

CCNA、Web開発者、PCトラブルシューター
私はコンピュータ愛好家で、実践的なITプロフェッショナルです。 私はコンピュータープログラミング、ハードウェアのトラブルシューティング、修理の分野で長年の経験があります。 私はWeb開発とデータベースデザインを専門としています。 また、ネットワーク設計およびトラブルシューティングに関するCCNA認定も受けています。

