更新された4月2024:エラーメッセージの表示を停止し、最適化ツールを使用してシステムの速度を低下させます。 今すぐ入手 このリンク
- ダウンロードしてインストール こちらの修理ツール。
- コンピュータをスキャンしてみましょう。
- その後、ツールは あなたのコンピューターを修理する.
Firefoxは、ブックマーク、パスワード、拡張子などの個人情報を、Firefoxプログラムの別の領域にあるコンピューターのプロファイルフォルダーに保存します。 この記事では、プロファイルを新しい場所またはコンピューターにバックアップ、復元、または移動する方法について説明します。
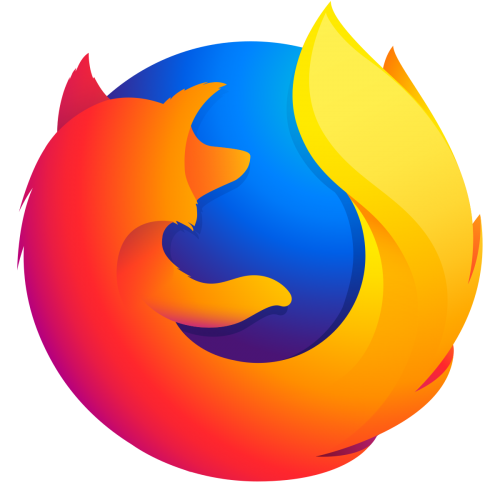
Firefoxプロファイルを新しいコンピューターにコピーする理由
技術的には、これを行う必要はありません。 あなたはあなたの仕事をして、問題なくすぐにMozillaFirefoxを使い始めることができます。
しかし、一部のユーザーにとってはこれでは不十分です。 一部のユーザーは、ワークフローに合わせてWebブラウザーを構成するために時間と労力を費やしています。
彼らはアドオンをダウンロードし、自分に最適な設定を保存します。 必要なのは、Firefoxをすべての設定で開いて、すぐに起動できるようにすることです。
古いコンピューターから設定を転送すると、ブックマーク、履歴、パスワード(保存されている場合)、およびアドオンにすぐにアクセスできます。
これにより、重要なデータを取得することもできます。 何かをダウンロードしたり再構成したりする必要はありません。
2024 年 XNUMX 月の更新:
ファイルの損失やマルウェアからの保護など、このツールを使用してPCの問題を防ぐことができるようになりました。 さらに、最大のパフォーマンスを得るためにコンピューターを最適化するための優れた方法です。 このプログラムは、Windowsシステムで発生する可能性のある一般的なエラーを簡単に修正します。完璧なソリューションが手元にある場合は、何時間ものトラブルシューティングを行う必要はありません。
- ステップ1: PC Repair&Optimizer Toolをダウンロード (Windows 10、8、7、XP、Vista - マイクロソフトゴールド認定)。
- ステップ2:“スキャンの開始PCの問題の原因である可能性があるWindowsレジストリ問題を見つけるため。
- ステップ3:“全て直すすべての問題を解決します。
Firefoxプロファイルをバックアップする
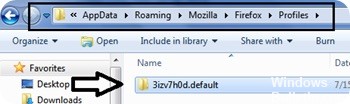
ファイルとフォルダーのコピーに慣れている場合は、プロファイルを手動で保存できます。 このプロセスは、単一のディレクトリをバックアップ場所にコピーするだけの簡単なものです。 ほとんどの作業は、プロファイルフォルダーの場所を見つけることです。
バックアップのサイズを小さくするために、最初に不要なファイルをすべて削除することをお勧めします。
- Firefox:「ツール->オプション->詳細設定->ネットワーク->(オフラインストレージまたはキャッシュされたWebコンテンツの下)->今すぐ削除」。
- Mozilla Suite / SeeaMonkey:「編集->設定->詳細設定->キャッシュ->キャッシュをクリアしてメールを圧縮します。
- Thunderbird:電子メールを圧縮します。
最も簡単な解決策は、[ヘルプ]-> [トラブルシューティング情報]-> [フォルダーを開く]を使用して、現在のプロファイルでシステムファイルマネージャーを開き、このフォルダーをコピーして安全な場所に貼り付けることです。 アプリケーションがこのメニューコマンドをサポートしていない場合は、プロファイルが保存されている場所を確認するために、WindowsのProfile_FolderまたはFind ProfileFolderを参照してください。 prefs.jsファイルが最後に変更されたプロファイルは、おそらく通常使用するプロファイルです。
Firefoxプロファイルバックアップの復元
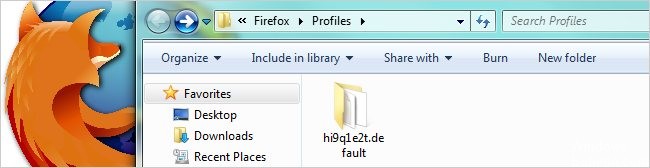
- Firefoxウィンドウの上部にあるFirefoxボタンをクリックして、終了を選択します
- 既存のプロファイルフォルダーとプロファイルバックアップフォルダーの名前が同じ場合は、既存のプロファイルフォルダーをプロファイルバックアップで置き換えてから、Firefoxを起動します。
重要:これが機能するには、ランダムな8文字の文字列を含め、プロファイルフォルダーの名前が正確に一致する必要があります。 名前が一致しない場合、または別の場所にバックアップを復元する場合は、次の手順を実行します。
別の場所に復元する
プロファイルフォルダーの名前が一致しない場合、またはプロファイルを別の場所に移動または復元する場合は、次の手順を実行します。
- 上記で説明したように、Firefoxを完全に閉じます。
- Firefoxプロファイル マネージャーを使用して、選択した場所に新しいプロファイルを作成し、プロファイルマネージャーを閉じます。
- 注:新しいコンピューターにFirefoxをインストールしたばかりの場合、新しいプロファイルを作成する代わりに、Firefoxを初めて実行するときに自動的に作成されるデフォルトのプロファイルを使用できます。
- ハードドライブまたはバックアップメディア(USBフラッシュドライブなど)に保存されているプロファイルフォルダーを見つけます。
- プロファイルフォルダーのバックアップ(たとえば、xxxxxxxxxx.defaultバックアップ)を開きます。
- mimeTypes.rdfファイル、prefs.jsファイル、ブックマークバックアップを含むフォルダーなど、プロファイルフォルダーバックアップの内容全体をコピーします。
- 上記の説明に従って新しいプロファイルフォルダを見つけて開き、Firefoxを閉じます(開いている場合)。
- 保存したプロファイルフォルダーの内容を新しいプロファイルフォルダーに貼り付け、既存のファイルを同じ名前で上書きします。
- Firefoxを起動します。
https://support.mozilla.org/en-US/kb/back-and-restore-information-firefox-profiles
専門家のヒント: この修復ツールはリポジトリをスキャンし、これらの方法のいずれも機能しなかった場合、破損したファイルまたは欠落しているファイルを置き換えます。 問題がシステムの破損に起因するほとんどの場合にうまく機能します。 このツールは、パフォーマンスを最大化するためにシステムも最適化します。 それはによってダウンロードすることができます ここをクリック

CCNA、Web開発者、PCトラブルシューター
私はコンピュータ愛好家で、実践的なITプロフェッショナルです。 私はコンピュータープログラミング、ハードウェアのトラブルシューティング、修理の分野で長年の経験があります。 私はWeb開発とデータベースデザインを専門としています。 また、ネットワーク設計およびトラブルシューティングに関するCCNA認定も受けています。

