更新された4月2024:エラーメッセージの表示を停止し、最適化ツールを使用してシステムの速度を低下させます。 今すぐ入手 このリンク
- ダウンロードしてインストール こちらの修理ツール。
- コンピュータをスキャンしてみましょう。
- その後、ツールは あなたのコンピューターを修理する.
Windows 10は、一般的にアプリケーションの位置を記憶する傾向がありますが、 マルチモニター構成、これはあまり良くありません。 XNUMX台目のモニターを切断した場合、一部のアプリケーションウィンドウは画面外で開き続けることがよくあります。 ただし、現在の画面で開かないアプリケーションがある場合、または複数の画面で開く傾向がある場合は、ウィンドウセンタリングヘルパーを使用して、アプリケーションを現在の画面の中央にすばやく移動できます。
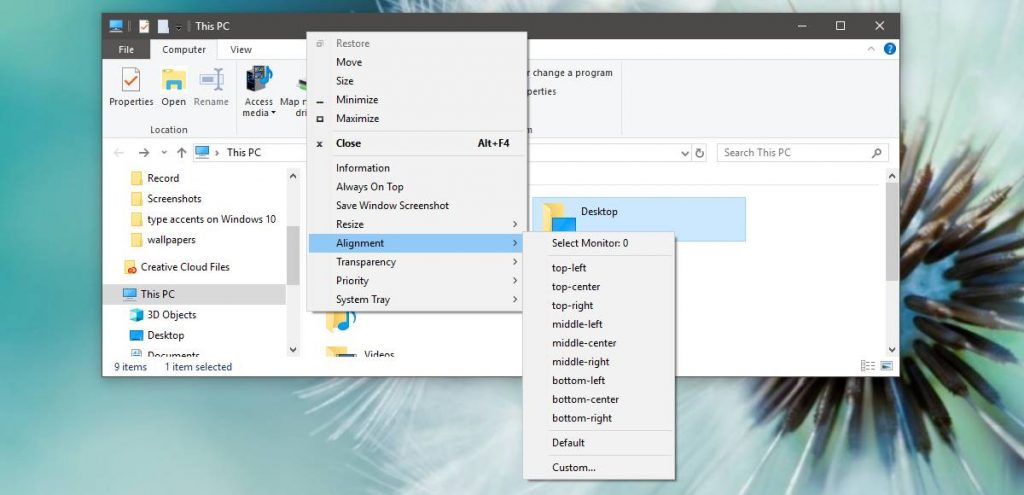
タスクバーでのカスケード、積み上げ、またはタイル張りのウィンドウ

タスクバーを右クリックすると、XNUMXつのウィンドウ管理オプション(カスケードウィンドウ、スタックウィンドウの表示、サイドバイサイドウィンドウの表示)が表示されます。 これらのオプションのいずれかをクリックした後にタスクバーを右クリックすると、「元に戻す」オプションも表示されます。
「カスケードウィンドウ」オプションを使用すると、開いているウィンドウを「カスケード」して、すべてのタイトルバーを一度に表示できます。 このオプションは最も便利ではありません。
「スタックされたウィンドウを表示する」オプションは、ウィンドウを垂直にスタックできるため、もう少し興味深いものです。 これは、通常のワイドスクリーンディスプレイにはおそらく理想的ではありませんが、状況によっては役立つ場合があります。
2024 年 XNUMX 月の更新:
ファイルの損失やマルウェアからの保護など、このツールを使用してPCの問題を防ぐことができるようになりました。 さらに、最大のパフォーマンスを得るためにコンピューターを最適化するための優れた方法です。 このプログラムは、Windowsシステムで発生する可能性のある一般的なエラーを簡単に修正します。完璧なソリューションが手元にある場合は、何時間ものトラブルシューティングを行う必要はありません。
- ステップ1: PC Repair&Optimizer Toolをダウンロード (Windows 10、8、7、XP、Vista - マイクロソフトゴールド認定)。
- ステップ2:“スキャンの開始PCの問題の原因である可能性があるWindowsレジストリ問題を見つけるため。
- ステップ3:“全て直すすべての問題を解決します。
タイル型ウィンドウオプションは、開いているウィンドウを自動的に並べて配置できるため、さらに優れています。 Aeroスナップに似ていますが、XNUMXつ以上のウィンドウを自動的に並べて配置できるため、大画面のワイドスクリーンディスプレイでのマルチタスクに役立ちます。
Windows 10で、画面に表示されていないウィンドウを移動するにはどうすればよいですか?
オプション2
Windows 10、8、7、Vistaでは、「Shift」キーを押しながらタスクバーのプログラムを右クリックし、「移動」を選択します。 Windows XPでは、タスクバーの項目を右クリックして「移動」を選択します。 マウスまたはキーボードの矢印キーを使用して、ウィンドウを画面に戻します。
ディスプレイが中央になるまでディスプレイ周波数を調整します。
[スタート]をクリックして、「画面解像度の調整」(引用符なし)と入力します。 リストに表示されたら、「画面解像度の調整」リンクをクリックします。 「画面解像度」ウィンドウが表示されます。 「詳細設定」リンクをクリックします。
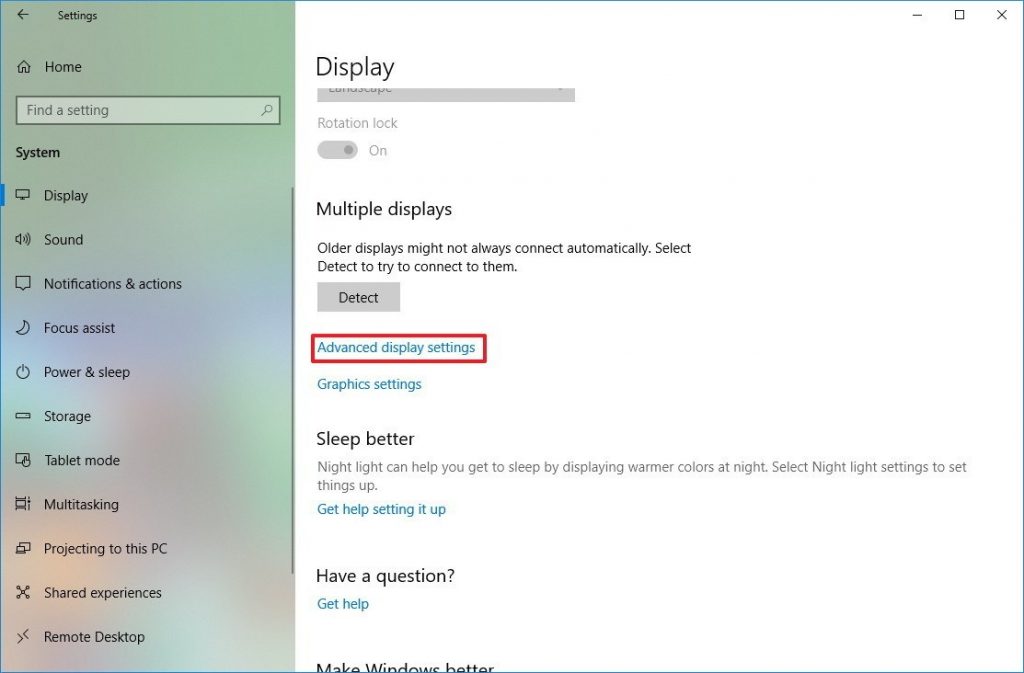
サイドバイサイドウィンドウ用のエアロスナップ
スナップショット機能を使用すると、XNUMXつのウィンドウが画面の半分を占めるため、XNUMXつのウィンドウを手動でサイズ変更したり移動したりせずに並べて配置できます。 Aeroスナップを使用するには、Windowsキーを押しながら左または右矢印キーを押します。 現在のウィンドウのサイズが変更され、画面の左側または右側に配置されます。
また、ウィンドウのタイトルバーをクリックしてホールドし、ウィンドウのタイトルバーを画面の左側または右側にドラッグすることもできます。 ウィンドウがどのように見えるかのプレビューが表示されます。 ウィンドウを画面の端までドラッグすると、画面の端に合わせて自動的にサイズが変更されます。
専門家のヒント: この修復ツールはリポジトリをスキャンし、これらの方法のいずれも機能しなかった場合、破損したファイルまたは欠落しているファイルを置き換えます。 問題がシステムの破損に起因するほとんどの場合にうまく機能します。 このツールは、パフォーマンスを最大化するためにシステムも最適化します。 それはによってダウンロードすることができます ここをクリック

CCNA、Web開発者、PCトラブルシューター
私はコンピュータ愛好家で、実践的なITプロフェッショナルです。 私はコンピュータープログラミング、ハードウェアのトラブルシューティング、修理の分野で長年の経験があります。 私はWeb開発とデータベースデザインを専門としています。 また、ネットワーク設計およびトラブルシューティングに関するCCNA認定も受けています。

