更新された4月2024:エラーメッセージの表示を停止し、最適化ツールを使用してシステムの速度を低下させます。 今すぐ入手 このリンク
- ダウンロードしてインストール こちらの修理ツール。
- コンピュータをスキャンしてみましょう。
- その後、ツールは あなたのコンピューターを修理する.
さらにカスタマイズするには、必要に応じてWindowsの起動ロゴを変更できます。 次の手順に従って、カスタムWindowsスタートアップロゴを追加します。
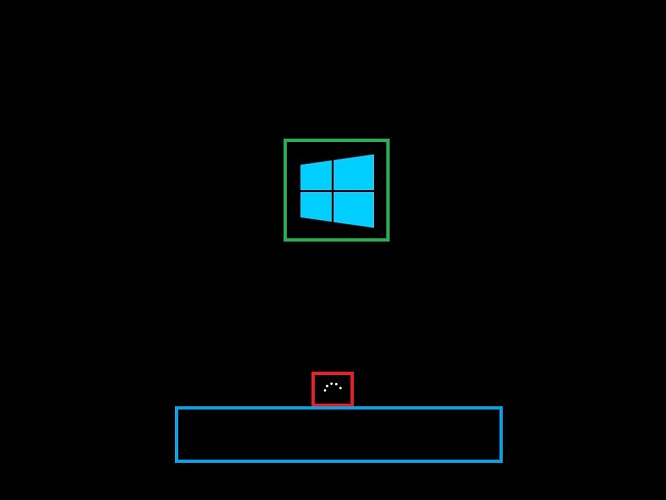
デフォルトでは、Windows10はスタートアップロゴに最新のWindowsロゴを表示します。 通常、新しいロゴは黒い背景に配置され、かなりきれいに見えますが、最小限であり、暗い環境で目を焼くことはありません。 ただし、起動画面の標準のWindowsロゴに飽きたら、起動画面に独自のカスタムロゴを追加できます。
選択した画像にWindows10を向けるだけで、完了です。 余計な手間をかけずに、Windows10でスタートアップロゴを変更する方法を紹介します。
カスタムブートロゴを追加する方法
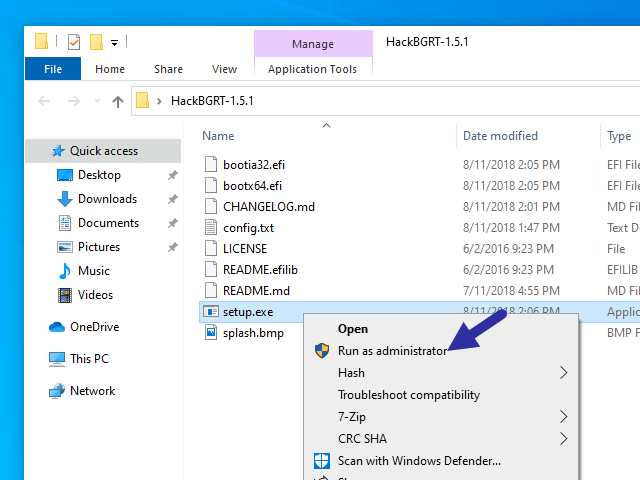
HackBGRTは、UEFIシステムのWindowsブートロゴを変更するための無料ソフトウェアです。これにより、 デフォルトのブート Windows 10/8/7コンピュータのロゴ。
プログラムをダウンロードした後、setup.exeファイルを開くと、画面の指示に従ってスタートアップのロゴを変更できます。 何かをする前に、「セキュアブート」機能を無効にする必要があります。 セキュアブートを有効にしている場合、プログラムはそれを無効にするかどうかを尋ねます。 セキュアブートの無効化の詳細については、ラップトップの製造元のWebサイトにアクセスしてください。
セキュアブートが無効になっている場合は、setup.exeファイルを再度開きます。 ここでIを押してインストールを開始します。 その後、プログラムは設定を含むメモ帳ウィンドウを開きます。 この構成ファイルでは、表示する画像へのパスと、配置などの他のパラメーターを指定する必要があります。指定した重みでランダムに取得する複数の画像を指定することもできます。
2024 年 XNUMX 月の更新:
ファイルの損失やマルウェアからの保護など、このツールを使用してPCの問題を防ぐことができるようになりました。 さらに、最大のパフォーマンスを得るためにコンピューターを最適化するための優れた方法です。 このプログラムは、Windowsシステムで発生する可能性のある一般的なエラーを簡単に修正します。完璧なソリューションが手元にある場合は、何時間ものトラブルシューティングを行う必要はありません。
- ステップ1: PC Repair&Optimizer Toolをダウンロード (Windows 10、8、7、XP、Vista - マイクロソフトゴールド認定)。
- ステップ2:“スキャンの開始PCの問題の原因である可能性があるWindowsレジストリ問題を見つけるため。
- ステップ3:“全て直すすべての問題を解決します。
設定ファイルを保存すると、ペイントウィンドウが開き、デフォルトのスプラッシュイメージが表示されます。 そこに画像を描画するか、別のソースからコピーしてここに貼り付けることができます。 ここで、すべての画像をMicrosoftペイントの24ビットBMP形式で保存してください。
画像が保存されると、プログラムによって必要な変更が行われ、コンピュータを再起動してこれらの変更を確認できます。
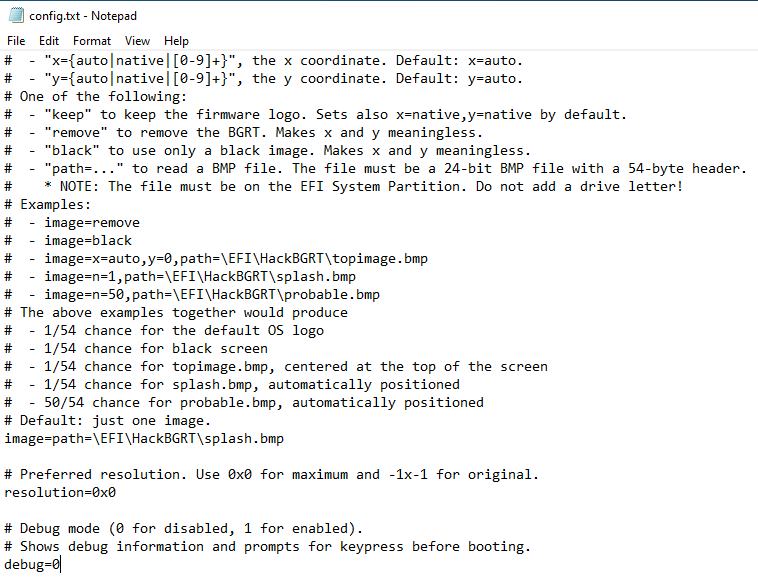
変更を元に戻す方法
何かが計画通りに進まなかった? setup.exeファイルを再起動し、コマンドプロンプトでIではなくDを押します。 また、システムを起動できない場合もあります。 これはありそうにありませんが、すでに警告しています。 リカバリメディアを作成した場合、またはすでに持っている場合は、それを使用できます。 作成した可能性のあるWindowsシステム回復ポイントを使用することもできます。
システムを起動できないため、ディスクやUSBフラッシュドライブなどの起動可能なWindowsメディアが必要になる場合があります。 [EFIシステムパーティション] \ EFI \ HackBGRT \ bootmgfw-original.efiを[EFIシステムパーティション] \ EFI \ Microsoft \ Boot \ bootmgfw.efiにコピーして、HackBGRTツールで作成したバックアップを使用することもできます。 これを行うには、WindowsメディアまたはUSBメモリスティックなどからコマンドプロンプトを使用する必要があります。
https://docs.microsoft.com/en-us/windows-hardware/customize/enterprise/unbranded-boot
専門家のヒント: この修復ツールはリポジトリをスキャンし、これらの方法のいずれも機能しなかった場合、破損したファイルまたは欠落しているファイルを置き換えます。 問題がシステムの破損に起因するほとんどの場合にうまく機能します。 このツールは、パフォーマンスを最大化するためにシステムも最適化します。 それはによってダウンロードすることができます ここをクリック

CCNA、Web開発者、PCトラブルシューター
私はコンピュータ愛好家で、実践的なITプロフェッショナルです。 私はコンピュータープログラミング、ハードウェアのトラブルシューティング、修理の分野で長年の経験があります。 私はWeb開発とデータベースデザインを専門としています。 また、ネットワーク設計およびトラブルシューティングに関するCCNA認定も受けています。

