更新された4月2024:エラーメッセージの表示を停止し、最適化ツールを使用してシステムの速度を低下させます。 今すぐ入手 このリンク
- ダウンロードしてインストール こちらの修理ツール。
- コンピュータをスキャンしてみましょう。
- その後、ツールは あなたのコンピューターを修理する.
Windowsに組み込まれている多くのクリエイティブオプションの10つは、あらゆる種類のマルチメディアファイルを記録および再生する機能です。 Windows XNUMXでは、オーディオの録音と再生にデフォルトのデバイスを簡単に選択できます。 しかし、同様の機能を備えた別のデバイスを使用したい場合はどうでしょうか。
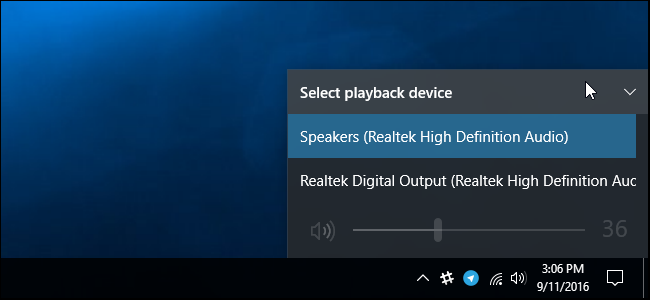
たとえば、コンピューターにWebカメラとマイクがあり、マイクをデフォルトの録音デバイスにしたいとします。 または、ヘッドホンとスピーカーがあり、ヘッドホンをオーディオ再生のデフォルトデバイスにしたい場合もあります。
デフォルトを変更する方法を見てみましょう Windows10のオーディオデバイス:
Windows10でのデフォルトのオーディオデバイスの変更
- 設定を開きます。
- システム–サウンドに移動します。
- 右側の[出力デバイスの選択]ドロップダウンリストから目的のデバイスを選択します。
- 行った変更を再生できるように、オーディオプレーヤーなどの一部のアプリケーションを再起動する必要がある場合があります。
サウンドコントロールパネルからのデフォルトのオーディオプレーヤーデバイスの変更
2024 年 XNUMX 月の更新:
ファイルの損失やマルウェアからの保護など、このツールを使用してPCの問題を防ぐことができるようになりました。 さらに、最大のパフォーマンスを得るためにコンピューターを最適化するための優れた方法です。 このプログラムは、Windowsシステムで発生する可能性のある一般的なエラーを簡単に修正します。完璧なソリューションが手元にある場合は、何時間ものトラブルシューティングを行う必要はありません。
- ステップ1: PC Repair&Optimizer Toolをダウンロード (Windows 10、8、7、XP、Vista - マイクロソフトゴールド認定)。
- ステップ2:“スキャンの開始PCの問題の原因である可能性があるWindowsレジストリ問題を見つけるため。
- ステップ3:“全て直すすべての問題を解決します。
- コントロールパネルを開き、サウンドアイコンをクリック/押します。
- [再生]タブをクリック/タップし、次のいずれかを実行してデフォルトの再生デバイスを設定します。
- 再生デバイスを右クリックするか、マウスボタンを押したまま、[デフォルトデバイスの設定]をクリック/タップします。
- 再生デバイスを選択し、
- [デフォルトに設定]をクリック/押して、「デフォルトのデバイス」と「デフォルトの通信デバイス」の両方を設定します。
- [デフォルトに設定]の右側にあるドロップダウンメニュー矢印をクリック/押して、[デフォルトデバイス]をクリック/押します。
- [デフォルトに設定]の右側にあるドロップダウンメニュー矢印をクリック/押して、[デフォルトの通信デバイス]をクリック/押します。 これは「デフォルトデバイス」ではありません。
- 終了したら、[OK]をクリック/タップします。
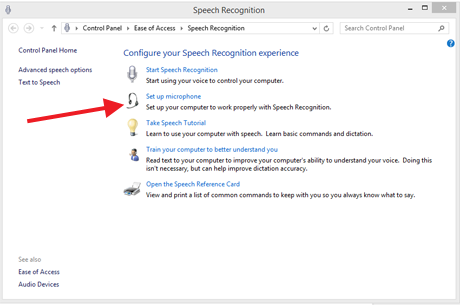
Windows10でデフォルトの記録デバイスを設定する方法
- 上記のようにサウンドコントロールパネルに移動し、[録音]タブをクリックします。 ここでは、マイクとして使用できるオーディオデバイスを自由に使用できます。 この場合も、現在のデフォルトデバイスは緑色のチェックマークで示されます。 好みのデバイスを選択し、再生の場合と同じように[デフォルトとして設定]をクリックします。
- 各デバイスの横にあるオーディオゲインバーの動きを探すことで、録音デバイス(マイク)が機能しているかどうかを確認できます。 マイクに向かって話しているときに動きが見られない場合は、デバイスをミュートしたり、低すぎて録音できないように設定する必要があります。 [プロパティ]をクリックし、[レベル]タブを選択します。
- レベルの変更が機能しない場合は、デバイスを選択して[構成]ボタンをクリックします。 これにより、Easy Accessウィンドウが表示されます(心配しないでください。これはすべてのサウンドデバイス構成で機能します)。 [マイクの構成]をクリックします。 Windowsは、マイクを機能させるためのいくつかの簡単な手順を案内します。
アプリケーションが使用しているデバイスを見つける方法
[サウンド]フィールドの再生または録音デバイスの右側にあるバーは、どのデバイスがサウンドを再生するかを示します。
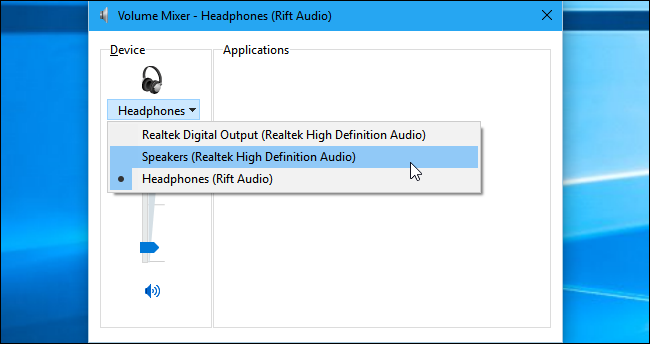
- どのアプリケーションがどのデバイスでサウンドを再生するかを確認するには、通知のサウンドアイコンを右クリックし、[ボリュームミキサーを開く]を選択して、ボリュームミキサーを開くことができます。
- [デバイス]メニューをクリックして、デバイスを選択します。 その特定のデバイスでどのアプリケーションがサウンドを再生するかがわかります。
デフォルトのデバイスとして設定していないデバイスでアプリケーションが引き続きオーディオファイルを再生する場合は、そのアプリケーションの設定にアクセスして、オーディオデバイスを個別に変更する必要がある場合があります。 または、アプリケーションを閉じて再起動するだけで問題が解決し、新しいオーディオデバイスの選択が尊重されていることを確認します。
専門家のヒント: この修復ツールはリポジトリをスキャンし、これらの方法のいずれも機能しなかった場合、破損したファイルまたは欠落しているファイルを置き換えます。 問題がシステムの破損に起因するほとんどの場合にうまく機能します。 このツールは、パフォーマンスを最大化するためにシステムも最適化します。 それはによってダウンロードすることができます ここをクリック

CCNA、Web開発者、PCトラブルシューター
私はコンピュータ愛好家で、実践的なITプロフェッショナルです。 私はコンピュータープログラミング、ハードウェアのトラブルシューティング、修理の分野で長年の経験があります。 私はWeb開発とデータベースデザインを専門としています。 また、ネットワーク設計およびトラブルシューティングに関するCCNA認定も受けています。

