更新された4月2024:エラーメッセージの表示を停止し、最適化ツールを使用してシステムの速度を低下させます。 今すぐ入手 このリンク
- ダウンロードしてインストール こちらの修理ツール。
- コンピュータをスキャンしてみましょう。
- その後、ツールは あなたのコンピューターを修理する.
上のアイコンのサイズと間隔を変更する Windows 10デスクトップ 不要に思えるかもしれませんが、一部のWindows 8の更新では、アイコンの間隔が不十分である、フォントが小さい、その他の癖があるという問題が発生しています。 あなたがその10人である場合は、ここでWindowsXNUMXデスクトップのアイコン間隔を変更する方法を学びます。
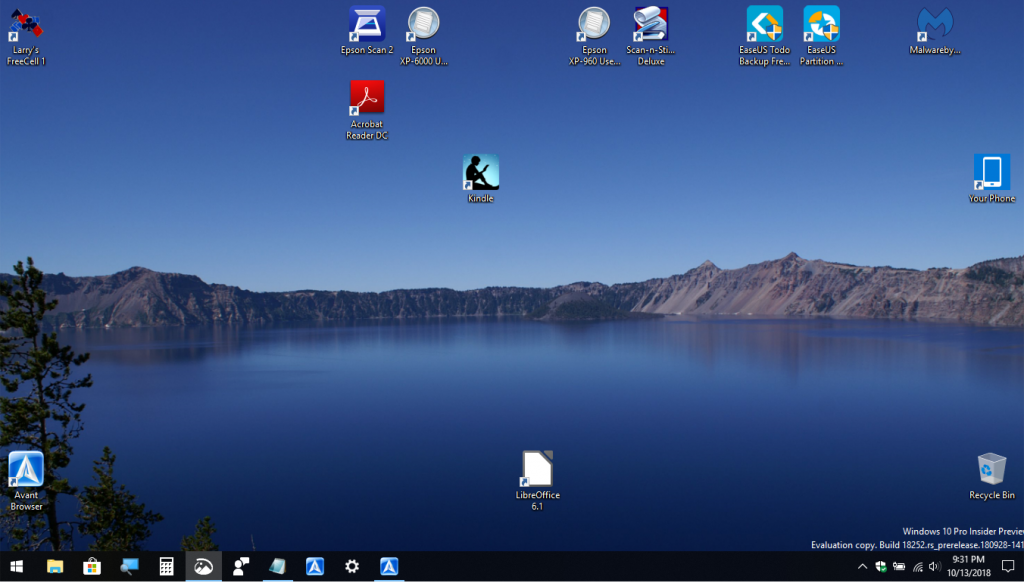
次のレッスンでは、Windows 10で、デスクトップ上のアイコン間の距離を垂直方向と水平方向の両方で変更する方法を学習します。デスクトップアイコン間のデフォルトの距離は、水平方向と垂直方向の両方で-1125単位です。
レジストリエディタで特定のキーを設定することにより、この距離を変更できます。 手順は非常に簡単で、同じ手順を使用していつでもデフォルト値をリセットできます。 アイコンの間隔は-480〜-2730であるため、この範囲内の任意の値を選択できます。
レジストリエディタを使用してアイコンの間隔を調整する
2024 年 XNUMX 月の更新:
ファイルの損失やマルウェアからの保護など、このツールを使用してPCの問題を防ぐことができるようになりました。 さらに、最大のパフォーマンスを得るためにコンピューターを最適化するための優れた方法です。 このプログラムは、Windowsシステムで発生する可能性のある一般的なエラーを簡単に修正します。完璧なソリューションが手元にある場合は、何時間ものトラブルシューティングを行う必要はありません。
- ステップ1: PC Repair&Optimizer Toolをダウンロード (Windows 10、8、7、XP、Vista - マイクロソフトゴールド認定)。
- ステップ2:“スキャンの開始PCの問題の原因である可能性があるWindowsレジストリ問題を見つけるため。
- ステップ3:“全て直すすべての問題を解決します。
- Windows + Rをクリックして[ファイル名を指定して実行]ウィンドウを開き、regeditと入力して、Enterキーを押します。
- 次の場所を参照します
- HKEY_CURRENT_USER \ Control Panel \ Desktop \ WindowMetrics
- 右側のペインでWindowMetricsの詳細をご覧ください。 これは水平距離です。 IconSpacingをダブルクリックして、値を変更します。 -480〜-2730の任意の値を選択します。ここで、-480は最小距離、-2780は最大距離です。
- これで、垂直距離は手順4と同じになり、IconVerticalSpacingをダブルクリックするだけです。 次に、-480〜-2730の任意の値を設定し、[OK]をクリックして変更を保存します。 これにより、アイコン間の距離が変更されます。
- コンピュータを再起動して変更を保存します。
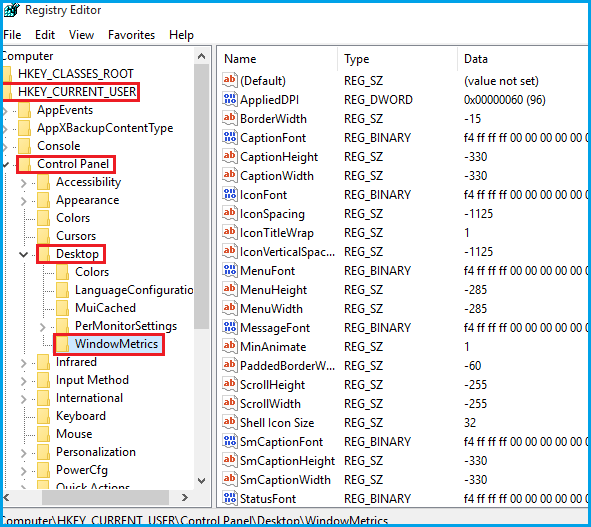
値を少し変更して、アイコン間の間隔を自由に設定できます。 私にとって-1100は目に適していて、デスクトップにもっと多くのアイコンを表示できます。
これは、Windows 10を更新したときにデスクトップで発生しましたか? 以下にコメントを残して、このガイドがあなたに適しているかどうかをお知らせください。
専門家のヒント: この修復ツールはリポジトリをスキャンし、これらの方法のいずれも機能しなかった場合、破損したファイルまたは欠落しているファイルを置き換えます。 問題がシステムの破損に起因するほとんどの場合にうまく機能します。 このツールは、パフォーマンスを最大化するためにシステムも最適化します。 それはによってダウンロードすることができます ここをクリック

CCNA、Web開発者、PCトラブルシューター
私はコンピュータ愛好家で、実践的なITプロフェッショナルです。 私はコンピュータープログラミング、ハードウェアのトラブルシューティング、修理の分野で長年の経験があります。 私はWeb開発とデータベースデザインを専門としています。 また、ネットワーク設計およびトラブルシューティングに関するCCNA認定も受けています。

