更新された4月2024:エラーメッセージの表示を停止し、最適化ツールを使用してシステムの速度を低下させます。 今すぐ入手 このリンク
- ダウンロードしてインストール こちらの修理ツール。
- コンピュータをスキャンしてみましょう。
- その後、ツールは あなたのコンピューターを修理する.
デフォルト設定では、Windows 10はタスクバーとロック画面の両方に24時間時計を表示します。 24時間形式には何の問題もありませんが、多くのユーザーは24時間時計が読みにくく、読みやすい12時間時計を好みます。
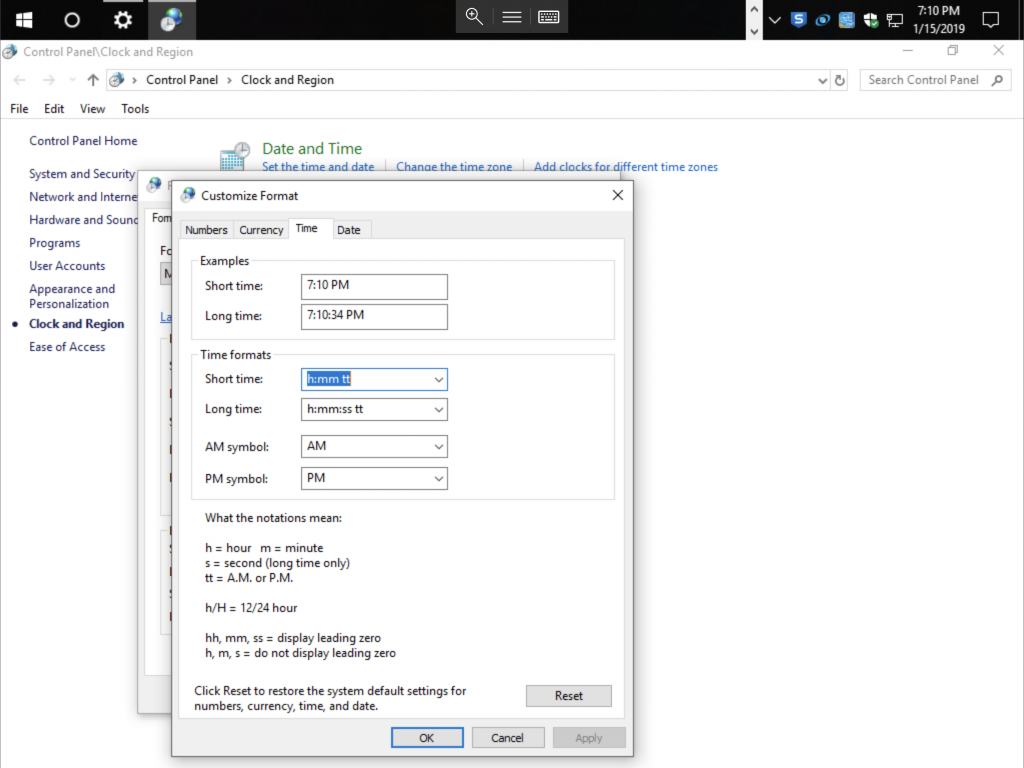
Windows 10を使用していて、デフォルトの時刻形式を24時間から12時間に、またはその逆に変更したい場合は、設定とコントロールパネルで時刻形式を変更できます。
このガイドでは、Windows 24で時刻形式を12時間から10時間に、またはその逆に変更する方法について説明します。
時間形式を24時間から12時間に変更しても、ロック画面の時計には影響しません。 ロック画面の時計は、24時間形式で時刻を表示し続けます。 残念ながら、現在は時間を変更することが可能です 時計のフォーマット ロック画面で。
2024 年 XNUMX 月の更新:
ファイルの損失やマルウェアからの保護など、このツールを使用してPCの問題を防ぐことができるようになりました。 さらに、最大のパフォーマンスを得るためにコンピューターを最適化するための優れた方法です。 このプログラムは、Windowsシステムで発生する可能性のある一般的なエラーを簡単に修正します。完璧なソリューションが手元にある場合は、何時間ものトラブルシューティングを行う必要はありません。
- ステップ1: PC Repair&Optimizer Toolをダウンロード (Windows 10、8、7、XP、Vista - マイクロソフトゴールド認定)。
- ステップ2:“スキャンの開始PCの問題の原因である可能性があるWindowsレジストリ問題を見つけるため。
- ステップ3:“全て直すすべての問題を解決します。
Windows 10で時刻を24時間形式から12時間形式に変更するには
次の手順とスクリーンショットはWindows 10のものですが、Windows 8.1 / 8とWindows 7には、コントロールパネルへのアクセスを除いて同様の設定があります。 したがって、同じ手順が古いバージョンのWindowsオペレーティングシステムに適用されます。
- 画面の右下隅にある時計を右クリックし、[日付/時刻の設定]をクリックします。
- ウィンドウの右側にある[日付、時刻、地域の書式設定]をクリックします。
- 「地域形式のデータ」の最後までスクロールします。
- 「データ形式の変更」をクリックします。
- 「ShortTime」で「9:40 am」を選択します。
- 窓を閉めて
- これで、時間は12時間形式とAM / PM値で表示されます
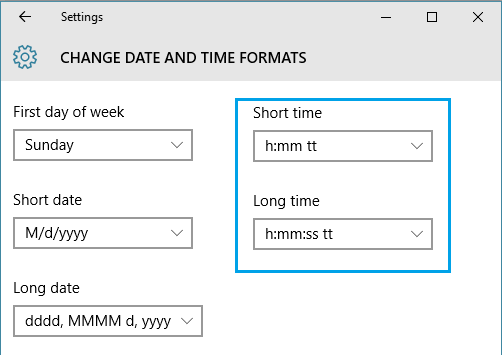
これをよりよく説明するために、10時間形式で時刻を表示するWindows 24を実行しているコンピューターでは、24時間形式を表す大文字の「H」が付いた[長い時間]と[短い時間]の設定を見つけることができます。 ドロップダウンメニューをクリックして、小さな「h」を含む選択を行うだけです。
- 短時間:H:mm – h:mmttに変更
- 長時間:H:mm:ss – h:mm:ssttに変更
上記の12時間設定の文字「tt」は、午前または午後を表します。 したがって、Windows10コンピューターの時刻は18:45または18:00と表示されます。
専門家のヒント: この修復ツールはリポジトリをスキャンし、これらの方法のいずれも機能しなかった場合、破損したファイルまたは欠落しているファイルを置き換えます。 問題がシステムの破損に起因するほとんどの場合にうまく機能します。 このツールは、パフォーマンスを最大化するためにシステムも最適化します。 それはによってダウンロードすることができます ここをクリック

CCNA、Web開発者、PCトラブルシューター
私はコンピュータ愛好家で、実践的なITプロフェッショナルです。 私はコンピュータープログラミング、ハードウェアのトラブルシューティング、修理の分野で長年の経験があります。 私はWeb開発とデータベースデザインを専門としています。 また、ネットワーク設計およびトラブルシューティングに関するCCNA認定も受けています。

