更新された4月2024:エラーメッセージの表示を停止し、最適化ツールを使用してシステムの速度を低下させます。 今すぐ入手 このリンク
- ダウンロードしてインストール こちらの修理ツール。
- コンピュータをスキャンしてみましょう。
- その後、ツールは あなたのコンピューターを修理する.
あなたが 新しいOutlookガイド メインアカウントの編集または削除を支援するために、適切な場所に来ました。 各ユーザーは、Outlook電子メールアプリケーションにXNUMXつ以上のアカウントを自由に追加できます。
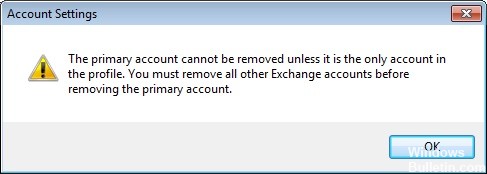
XNUMXつのアプリケーションですべてのメールを受信するのは理にかなっていますね。 ただし、最初に追加されたアカウントはプライマリアカウントのままです。 そのため、あるExchangeサービスから別のExchangeサービスに移行するときに問題が発生します。
Outlookは、それはあなたのプロファイルで唯一のアカウントである場合は、プライマリアカウントにのみ削除することができることを知らせます。 プライマリアカウントを削除する前に、他のすべてのExchangeアカウントを削除する必要があります。 理想的には、新しいデータファイルには、古いメインアカウントの設定を上書きする必要がありますが、これは発生しません。
Outlookでのメインアカウントを変更または削除する方法を疑問に思っている場合は、ちょうどそれがどのように動作するかを理解するには、この手順に従ってください。
プロファイルを保持したままプライマリアカウントを変更する
新しいプロファイルを作成せずにメインアカウントを変更したい場合は、より良い方法があります。 プロファイルにPSTファイルを追加し、それをデフォルトのデータファイルとして設定することにより、メインアカウントを変更し、プロファイルとプロファイル固有の設定を保持できます。
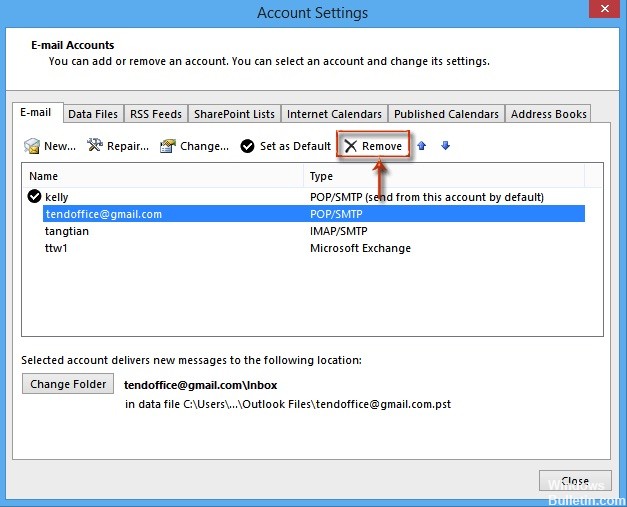
次の手順では、我々は最後の一人として、メインのアカウントを維持する、現在のプロファイルからすべてのExchangeアカウントを削除します。 次に、PSTファイルをプロファイルに追加し、それをデフォルトファイルとして設定します。 手順は次のとおりです。
- Outlookおよび関連するすべてのダイアログボックスを完全に閉じます。
- Windows + Rキーを押して、「controlmlcfg32.cpl」と入力します。
- メール構成になったら、[メールアカウント]をクリックします。
- アカウント設定([電子メール]タブ)で、Outlookアカウントの削除を開始します。 セカンダリアカウントから始めて、プライマリアカウントを最後に残します。 アカウントを選択して[削除]をクリックすると、それらを削除できます。
注:プライマリアカウントは、画面の左側にあるチェックマークで識別されます。 - すべてのアカウントは、あなたのPSTの場所にデータファイル]タブ、プレスの追加とナビゲートのクリックを削除されたら。 ロードしたら、「デフォルトとして設定」をクリックします。
注:PSTファイルのデフォルトの場所は、ドキュメント/ Outlookファイルです。 - Outlookの設定ウィンドウを閉じます。 Windows + Rキーを押し、「control mlcfg32.cpl」と入力して、電子メール設定に戻ります。 もう一度[メールアカウント]をクリックします。
注:この手順は必要です。そうしないと、新しいアカウントはOutlookに表示されません。 - [新規]ボタンをクリックして、メインアカウントとなる新しいアカウントを追加します。 新しいアカウントを追加したら、このウィンドウを閉じます。
- Outlookを開き、[アカウント設定]> [アカウント設定]に移動して、[データファイル]タブをクリックします。 そこに着いたら、.OSTファイルがデフォルトとして設定されていることを確認してください。 そうでない場合は、それを選択し、[デフォルトとして設定]ボタンをクリックします。
- Outlookの最後の再起動を実行します。 これで、新しいアカウントがメインアカウントとして表示されます。
2024 年 XNUMX 月の更新:
ファイルの損失やマルウェアからの保護など、このツールを使用してPCの問題を防ぐことができるようになりました。 さらに、最大のパフォーマンスを得るためにコンピューターを最適化するための優れた方法です。 このプログラムは、Windowsシステムで発生する可能性のある一般的なエラーを簡単に修正します。完璧なソリューションが手元にある場合は、何時間ものトラブルシューティングを行う必要はありません。
- ステップ1: PC Repair&Optimizer Toolをダウンロード (Windows 10、8、7、XP、Vista - マイクロソフトゴールド認定)。
- ステップ2:“スキャンの開始PCの問題の原因である可能性があるWindowsレジストリ問題を見つけるため。
- ステップ3:“全て直すすべての問題を解決します。
メインアカウントを削除するためのPSTファイルの追加

- [スタート]に移動し、[コントロールパネル]をクリックします
- 次に、小さなアイコンで表示するなどのオプションを選択し、メールアイコンをクリックします
- すべてのセカンダリアカウントを削除し、最後にプライマリアカウントを削除します。
- PSTファイルをプロファイルに追加し、デフォルトを設定します
- Outlookを再起動して、PSTに新しいアカウントを追加します。
- Outlookデータのデフォルトファイルとして作成されたOSTファイルを設定します
- Outlookを再起動し、PSTファイルを削除します。
- これにより、PSTファイルがない場合、OutlookからメインのExchangeアカウントが削除されます。 このプロセスは、データ損失の可能性を必要とするよう従うことが非常に複雑かつ困難であり、他に影響を与える可能性があります
- Exchangeアカウント。
レジストリを編集してプライマリアカウントを削除します

プライマリマッピングを削除するには、レジストリを変更することができますが、これはサポートされておらず、Microsoftが推奨されていません。 間違えた場合は、新しいプロファイルを作成するか、エクスポートされたプロファイルキーを復元するか、システムの復元を使用して以前の復元ポイントに戻る必要があります。
Outlookを閉じて、レジストリエディターを開きます。
Windows + Rを押してRunコマンドを開き、Runフィールドにregeditと入力して、Enterを押します。
Outlook 2016では、プロファイルキーは次の場所にあります。
HKEY_CURRENT_USER \ Software \ Microsoft \ Office \ 16.0 \ Outlook \ Profiles \ profile-name
プロファイルキーは2013 Outlookに含まれています。
HKEY_CURRENT_USER \ Software \ Microsoft \ Office \ 15.0 \ Outlook \ Profiles \ profile-name
レジストリからOutlook 2010メインアカウントを削除するには、プロファイルキーに移動します。
HKEY_CURRENT_USER \ Software \ Microsoft \ Windows NT \ Current Version \ Windows Messaging SubSystem \ Profile \ profile-name
プロファイルキーをエクスポートし、マスターアカウントに関連付けられたレジストリキーのXNUMXつ(または両方)を見つけて削除します。
https://www.quora.com/How-do-I-remove-a-primary-account-from-Outlook
専門家のヒント: この修復ツールはリポジトリをスキャンし、これらの方法のいずれも機能しなかった場合、破損したファイルまたは欠落しているファイルを置き換えます。 問題がシステムの破損に起因するほとんどの場合にうまく機能します。 このツールは、パフォーマンスを最大化するためにシステムも最適化します。 それはによってダウンロードすることができます ここをクリック

CCNA、Web開発者、PCトラブルシューター
私はコンピュータ愛好家で、実践的なITプロフェッショナルです。 私はコンピュータープログラミング、ハードウェアのトラブルシューティング、修理の分野で長年の経験があります。 私はWeb開発とデータベースデザインを専門としています。 また、ネットワーク設計およびトラブルシューティングに関するCCNA認定も受けています。

