更新された4月2024:エラーメッセージの表示を停止し、最適化ツールを使用してシステムの速度を低下させます。 今すぐ入手 このリンク
- ダウンロードしてインストール こちらの修理ツール。
- コンピュータをスキャンしてみましょう。
- その後、ツールは あなたのコンピューターを修理する.
ネットワーク接続に問題があり、ブラウジング速度が遅い場合は、ルーターのDNSサーバーをGoogle DNS、Open DNS、またはCloudflareに置き換えて、問題が解決するかどうかを確認できます。
DNSアドレスを一度も変更したことがない場合でも、おそらくISPから提供されたものを使用します。 DNSサーバーを変更するのは非常に簡単です、そしてこのようにしてあなたはあなたのデバイスのプライバシーとセキュリティ(そしてある程度まではスピード)を向上させることができます。

DNSは、インターネットに接続するためにデバイスに入力する必要のある数字の文字列です。 たとえば、GoogleのDNSアドレスは8.8.8.8と8.8.4.4です。 とても人気があり、覚えやすいです。
DNS設定の変更は簡単なプロセスです。 ただし、変更する前に、現在のDNS設定を保存して、問題が発生した場合に簡単に古い番号に戻れるようにしてください。
世界で最も速い3つのDNSサーバー。
ボーマン DNSサーバー 速い閲覧速度を提供し、あなたのインターネット活動を追跡しないでください。 それらは自由に使用できるので、あなたは何の問題もなくそれらのどれでも使うことができます。
- GoogleのパブリックDNSサーバー:GoogleのDNSサーバーは、高速で安全なブラウジングのための無料の代替手段です。 GoogleのDNSを使用するには、次のアドレスを使用する必要があります
プライマリDNSサーバー:8.8.8.8
セカンダリDNSサーバー:8.8.4.4
2024 年 XNUMX 月の更新:
ファイルの損失やマルウェアからの保護など、このツールを使用してPCの問題を防ぐことができるようになりました。 さらに、最大のパフォーマンスを得るためにコンピューターを最適化するための優れた方法です。 このプログラムは、Windowsシステムで発生する可能性のある一般的なエラーを簡単に修正します。完璧なソリューションが手元にある場合は、何時間ものトラブルシューティングを行う必要はありません。
- ステップ1: PC Repair&Optimizer Toolをダウンロード (Windows 10、8、7、XP、Vista - マイクロソフトゴールド認定)。
- ステップ2:“スキャンの開始PCの問題の原因である可能性があるWindowsレジストリ問題を見つけるため。
- ステップ3:“全て直すすべての問題を解決します。
- OpenDNSパブリックDNS:OpenDNSは無料および有料のDNSサーバーを提供します。有料サーバーには追加の利点がありますが、無料サーバーも悪くありません。
プライマリDNSサーバー:208.67.222.222
セカンダリDNSサーバー:208.67.222.220 - ノートンはセーフのパブリックDNSに接続します。ノートンはウイルス対策保護だけでなくDNSサービスも提供します。 ノートンは、それぞれ独自の特徴を持つXNUMXつの異なるパッケージを提供しています。 しかし、無料のものが最も一般的に使用されています。
プライマリDNSサーバー:199.85.126.10
セカンダリDNSサーバー:199.85.85.127.10
ルーターのDNS設定を変更する

DNS設定は、選択したネットワーク接続の[TCP / IPのプロパティ]ウィンドウで指定します。
- コントロールパネルに行きます。
- [ネットワークとインターネット]> [ネットワークと共有]> [アダプター設定の変更]をクリックします。
- GoogleパブリックDNSを設定したい接続を選択します。 例えば:
- イーサネット接続の設定を変更するには、[ローカルエリアネットワーク接続]> [プロパティ]を右クリックします。
- ワイヤレス接続の設定を変更するには、[ワイヤレスネットワーク接続]> [プロパティ]を右クリックします。
- 管理者パスワードまたは確認を求められた場合は、パスワードを入力または確認してください。
- ネットワークタブを選択します。 [この接続は次の要素を使用します]で、[インターネットプロトコルバージョン4(TCP / IP4)]または[インターネットプロトコルバージョン6(TCP / IP6)]を選択し、[プロパティ]をクリックします。
- 「詳細設定」をクリックしてから、「DNS」タブを選択します。 DNSサーバーのIPアドレスが表示されている場合は、将来使用するためにそれらをメモし、このウィンドウから削除します。
- [OK]をクリックします。
- [次のDNSサーバーのアドレスを使う]を選択します。 優先DNSサーバーまたは別のDNSサーバーにIPアドレスがリストされている場合は、将来の使用に備えてそれらをメモしてください。
これらのアドレスをGoogle DNSサーバーのIPアドレスに置き換えます。
IPv64の場合:8.8.8.8または8.8.4.4、あるいはその両方
For IPv6: 2001:4860:4860::8888 and/or 2001:4860:4860::8844.
IPv66の場合のみ:前の要素のIPv6アドレスの代わりにGoogleパブリックDNS64を使用できます。
コマンドプロンプトでPCのDNS設定を変更する
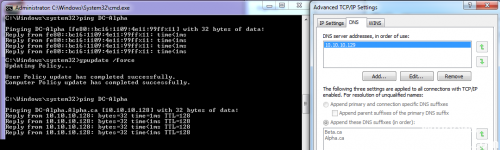
オペレーティングシステムの使い方によっては、コントロールパネルにアクセスできない場合がありますが、ここに示すように、特定のコマンドラインからDNS設定を変更することもできます。
スタートを開きます。
コマンドプロンプトを探し、結果を右クリックして[管理者として実行]を選択します。
次のコマンドを入力してネットワークアダプタの名前を表示し、Enterキーを押します。
wmic nicはNetConnectionIDを取得します
次のコマンドを入力してネットワーク設定を変更してから、Enterを押します。
netshを
次のコマンドを入力してプライマリDNS IPアドレスを設定し、Enterキーを押します。
interface ip set dns name =” ADAPTER-NAME” source =” static” address =” XXXX”。
Naコマンドと共にADAPTER NAMEを使用することをコマンドで忘れないでください
https://gizmodo.com/yes-you-should-still-change-your-dns-settings-for-bett-1828216684
専門家のヒント: この修復ツールはリポジトリをスキャンし、これらの方法のいずれも機能しなかった場合、破損したファイルまたは欠落しているファイルを置き換えます。 問題がシステムの破損に起因するほとんどの場合にうまく機能します。 このツールは、パフォーマンスを最大化するためにシステムも最適化します。 それはによってダウンロードすることができます ここをクリック

CCNA、Web開発者、PCトラブルシューター
私はコンピュータ愛好家で、実践的なITプロフェッショナルです。 私はコンピュータープログラミング、ハードウェアのトラブルシューティング、修理の分野で長年の経験があります。 私はWeb開発とデータベースデザインを専門としています。 また、ネットワーク設計およびトラブルシューティングに関するCCNA認定も受けています。

