May 2024を更新しました:エラーメッセージの表示を停止し、最適化ツールを使用してシステムの速度を低下させます。 今すぐ入手 このリンク
- ダウンロードしてインストール こちらの修理ツール。
- コンピュータをスキャンしてみましょう。
- その後、ツールは あなたのコンピューターを修理する.
コンピュータのメモリ はその最も重要なコンポーネントのXNUMXつです。使用するすべてのソフトウェアをロードして実行します。 したがって、問題を診断する場合でも、アップグレードする場合でも、メモリの量と速度を正確に把握することが重要です。
PCのメモリをアップグレードすることは、デスクトップまたはラップトップに少し余計な寿命をもたらすための優れた方法ですが、RAMを購入する前に、デバイスに適したメモリの種類を知ることが重要です。
RAMとは何ですか?
RAMは「ランダムアクセスメモリ」の略です。 PCが使用するのは物理メモリです。 すべてのアプリケーション、ファイル、およびその他のオープンデータは、すばやくアクセスできるようにここに保存されます。 RAMは、RAMよりもはるかに遅いSSDやコンピューターのハードドライブとは異なります。 プログラムを起動したりファイルを開いたりすると、システムメモリからRAMに移動されます。
RAMが多ければ多いほど、一度にできることは多くなります。 開いているアプリケーションに十分なRAMがない場合、Windows(または別のオペレーティングシステム)がハードドライブ上のページングファイル内のデータを移動する必要があるため、システムの速度が低下します。 十分なRAMがない場合は、メモリエラーが発生することもあります。
必要なRAMの量は、実行していることによって異なります。 最新のPCゲームをプレイしたり、仮想マシンを実行したり、4Kビデオを編集したりするには、より多くのRAMが必要です。
タスクマネージャーを使用してRAM速度を確認する
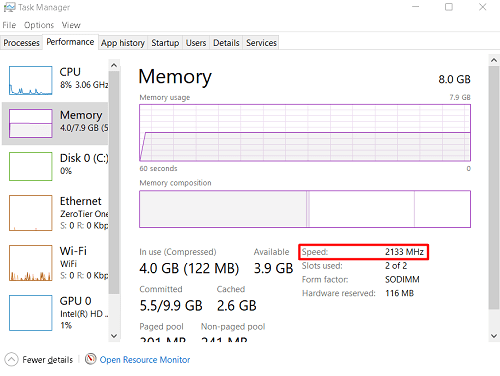
タスクマネージャを起動するには、いくつかの方法があります。 最も簡単な方法は、タスクバーの任意の場所を右クリックして、表示されるメニューから[タスクマネージャー]を選択することです。 Windows + Xコマンドを使用してこのメニューを開くこともできます。
Ctrl + Alt + Deleteコマンドを使用することもできます。 どちらの場合も、メニューが開き、コンピュータをロックしたり、ユーザーを変更したりできます。リストには「タスクマネージャ」オプションも表示されます。 それをクリックして、タスクマネージャを開きます。
2024 月 XNUMX 日の更新:
ファイルの損失やマルウェアからの保護など、このツールを使用してPCの問題を防ぐことができるようになりました。 さらに、最大のパフォーマンスを得るためにコンピューターを最適化するための優れた方法です。 このプログラムは、Windowsシステムで発生する可能性のある一般的なエラーを簡単に修正します。完璧なソリューションが手元にある場合は、何時間ものトラブルシューティングを行う必要はありません。
- ステップ1: PC Repair&Optimizer Toolをダウンロード (Windows 10、8、7、XP、Vista - マイクロソフトゴールド認定)。
- ステップ2:“スキャンの開始PCの問題の原因である可能性があるWindowsレジストリ問題を見つけるため。
- ステップ3:“全て直すすべての問題を解決します。
タスクマネージャーに直接移動するキーボードショートカットは、あまり知られていないCtrl + Shift + Escです。
- タスクマネージャを起動したら、[パフォーマンス]タブに移動します。 左側のリストに、CPU、メモリ、ハードディスク0、Wi-Fi、GPUなどのさまざまなエントリが表示されます。[メモリ]を選択します。 これは、リストのXNUMX番目のエントリでなければなりません。 次に、タスクマネージャー画面の右側に表示される[メモリ]ウィンドウに、[速度]エントリが表示されます。 この数値は、RAMモジュールの速度(周波数)を示します。
WMICコマンドを使用してcmdでRAM周波数を確認するには
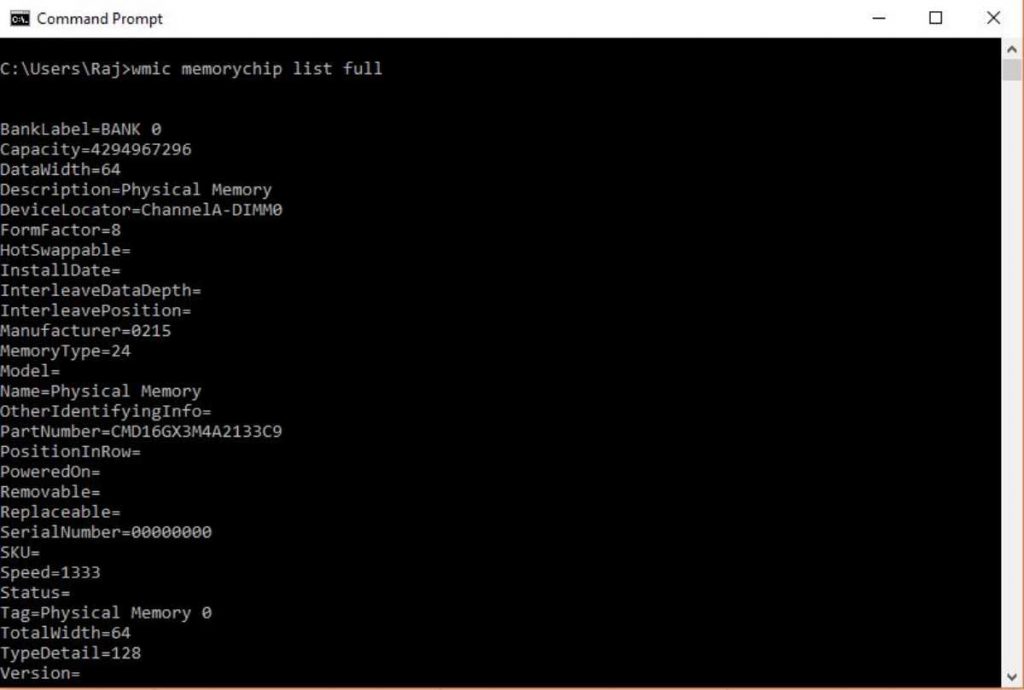
- [スタート]メニューに移動し、CMDと入力します。
- Windowsシステム管理者からCMDコマンドプロンプトを実行します。
- コマンド「wmicMEMORYCHIPget BankLabel、Capacity、DeviceLocator、MemoryType、TypeDetail、Speed」を入力するか、単にコピーして貼り付けます。
- システムで使用可能なROMの合計量のみを知りたい場合は、次のように入力します。 findstr / C:「合計物理メモリ」。
- また、合計物理メモリから使用可能なRAMの量に関する情報を取得するには、次のように入力します。systeminfo|「合計物理メモリ」を検索します。
まとめ
そのため、実行しているWindowsのバージョンに関係なく、RAMの頻度を確認する最も簡単な方法のXNUMXつでした。 そして最良の部分は、サードパーティのアプリケーションやソフトウェアをダウンロードまたはインストールする必要がないことです。 MacOSについても同じことが言えます。 それをチェックして、下の「コメント」セクションで結果を知らせてください。
https://www.techadvisor.co.uk/how-to/windows/ram-speed-3329949/
専門家のヒント: この修復ツールはリポジトリをスキャンし、これらの方法のいずれも機能しなかった場合、破損したファイルまたは欠落しているファイルを置き換えます。 問題がシステムの破損に起因するほとんどの場合にうまく機能します。 このツールは、パフォーマンスを最大化するためにシステムも最適化します。 それはによってダウンロードすることができます ここをクリック

CCNA、Web開発者、PCトラブルシューター
私はコンピュータ愛好家で、実践的なITプロフェッショナルです。 私はコンピュータープログラミング、ハードウェアのトラブルシューティング、修理の分野で長年の経験があります。 私はWeb開発とデータベースデザインを専門としています。 また、ネットワーク設計およびトラブルシューティングに関するCCNA認定も受けています。

