May 2024を更新しました:エラーメッセージの表示を停止し、最適化ツールを使用してシステムの速度を低下させます。 今すぐ入手 このリンク
- ダウンロードしてインストール こちらの修理ツール。
- コンピュータをスキャンしてみましょう。
- その後、ツールは あなたのコンピューターを修理する.
ハードディスクを削除すると、そのハードディスクのすべての情報が完全に消去されます。 すべてを削除してもハードディスクは削除されず、フォーマットしても(常に)ハードディスクは削除されません。 ハードディスクを完全に消去するには、追加の手順を実行する必要があります。

ハードディスクをフォーマットしたりパーティションを削除したりするときは、通常、単にファイルシステムを削除するか、データを非表示にするか、または露骨にそれにインデックスを付けないようにしますが、消えません。 ファイル回復プログラムや特別な機器で簡単に情報を回復できます。
あなたの個人データが永久に消去されていることを確認したい場合は、特別なソフトウェアでハードディスクを消去する必要があります。
次のことを計画している場合は、他の人がハードドライブのデータを参照する可能性があることを心配するかもしれません。
- ハードディスクドライブの販売
- 贈り物としてそれを与える
- コンピュータを慈善団体、教会または学校に寄付する。
しかし、あなたはユニットを抜くつもりはないかもしれません。 ハードディスクドライブを拭く必要があるかもしれません。
- ウイルスや身代金を削除します。
- 機密の個人情報を置き換えます。
- 前の所有者が削除しなかった使用済みドライブから始めます。
ハードディスクの削除はどのように機能しますか?
ハードディスクの削除やフォーマットは常にクリーンなディスクでは機能しないため、どのようにハードディスクを削除するのか不思議に思うかもしれません。 ハードディスクの物理的な損傷に加えて、ディスク消去技術を使用してデータを完全に削除することができます。
すでに述べたように、ハードディスクを完全に消去するには、このバイナリデータを削除する必要があります。つまり、これらのゼロと新しいデータで上書きします。 ファイル内のバイナリデータが新しいデータで置き換えられて上書きされると、それを回復することはできなくなります。 専門のハードディスク消しゴムソフトウェアの中には、削除されたハードディスクからデータを回復できないようにするために、ハードディスクをゼロまたはセクタ単位でランダムな情報で満たすことができるものもあります。
DBan(ダリックのブーツとヌケ)
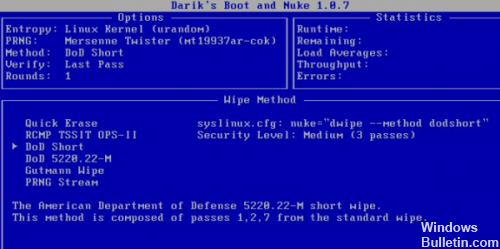
これはおそらく最も人気のあるプログラムで、本質的にはスタンドアロンのブートディスクです。 CDBurnerXPまたは他の書き込みプログラムで起動CDを作成し、コンピュータの再起動後にプロンプトが表示されたらCDを起動します。
あなたは、Gutmann Wipe、国防総省のShort and Mediumなどを含むいくつかのワイピング方法から選択できます。 私はこのプログラムを何度か使ったことがありますが、いろいろな種類のハードディスクのデータを消去するという優れた仕事をしていることに気づきました。 もし DBAN 何らかの理由であなたのために動作しません、あなたは以下に挙げた他のプログラムを試すことができます。
2024 月 XNUMX 日の更新:
ファイルの損失やマルウェアからの保護など、このツールを使用してPCの問題を防ぐことができるようになりました。 さらに、最大のパフォーマンスを得るためにコンピューターを最適化するための優れた方法です。 このプログラムは、Windowsシステムで発生する可能性のある一般的なエラーを簡単に修正します。完璧なソリューションが手元にある場合は、何時間ものトラブルシューティングを行う必要はありません。
- ステップ1: PC Repair&Optimizer Toolをダウンロード (Windows 10、8、7、XP、Vista - マイクロソフトゴールド認定)。
- ステップ2:“スキャンの開始PCの問題の原因である可能性があるWindowsレジストリ問題を見つけるため。
- ステップ3:“全て直すすべての問題を解決します。
Windows 10ネイティブ
- [スタート]メニューを開きます。
- 設定オプションを選択します(速度のように見えます)。
- 設定ウィンドウで、アップデートとセキュリティを選択します。
- 左側のナビゲーションペインで、[復元]を選択します。
- 「このPCをリセット」セクションで、「開始」ボタンをクリックします。
- ファイルを保持するか、ファイルをすべて削除して再起動するかに応じて、[ファイルを保持]または[すべて削除]を選択します。
- 指示に従ってリカバリプロセスを開始します。
選択したオプションに応じて、Windowsはリセットされ、ファイルはそのまま維持されるか、すべてが削除されます。
ハードドライブを物理的に拭きます。
ハードディスクが2回削除されていることを確認したい場合は、追加の対策を講じることができます。 たとえば、プレーヤーを物理的に削除することができます。 ハードドライブを取り外して、希土類磁石を持っていってください。 別のオプション? ドライバーで取り外します。
ネオジム磁石などの希土類磁石を使用して、ハードディスクドライブの金属板を変形させることができます。 これはそれを使用不可能にします。 警告:磁石は強力であり、正しく使用されていないと物理的損傷を引き起こす可能性があります。
より安全な方法は、それらを使用できないようにするためにプレーヤーの部品を分解するためにドライバーを使うことでしょう。
https://us.norton.com/internetsecurity-how-to-wipe-your-old-drive-clean.html
専門家のヒント: この修復ツールはリポジトリをスキャンし、これらの方法のいずれも機能しなかった場合、破損したファイルまたは欠落しているファイルを置き換えます。 問題がシステムの破損に起因するほとんどの場合にうまく機能します。 このツールは、パフォーマンスを最大化するためにシステムも最適化します。 それはによってダウンロードすることができます ここをクリック

CCNA、Web開発者、PCトラブルシューター
私はコンピュータ愛好家で、実践的なITプロフェッショナルです。 私はコンピュータープログラミング、ハードウェアのトラブルシューティング、修理の分野で長年の経験があります。 私はWeb開発とデータベースデザインを専門としています。 また、ネットワーク設計およびトラブルシューティングに関するCCNA認定も受けています。

