更新された4月2024:エラーメッセージの表示を停止し、最適化ツールを使用してシステムの速度を低下させます。 今すぐ入手 このリンク
- ダウンロードしてインストール こちらの修理ツール。
- コンピュータをスキャンしてみましょう。
- その後、ツールは あなたのコンピューターを修理する.
複数のアプリケーションを使用する場合、マルチモニターシステムは見栄えが良いだけでなく、マルチタスクの生産性を大幅に向上させることができます。 ただし、マルチモニター構成は、正しくセットアップした場合にのみ実用的です。

幸いなことに、Windows 10には多くの機能と設定があり、可能な限り最高のデスクトップエクスペリエンスを提供するサードパーティソフトウェアを必要とせずに、XNUMXつ、XNUMXつ、XNUMXつ、XNUMXつ、またはそれ以上のモニターをサポートします。
このWindows 10ガイドでは、セットアップと使用に関するいくつかのヒントを提供します 複数のモニタ 外部モニターをノートブックに接続するか、XNUMX台、XNUMX台、またはそれ以上のモニターをデスクトップまたはワークステーションに接続するかに関係なく、セットアップします。
複数のモニターのスケーリング
続行する前に、ログアウトしてシステムに再度ログインするまで、サイズ変更は有効にならないことに注意してください。 新しいスケーリングレートを適用した可能性がありますが、ライブプレビューはありません。 画面の正しいスケーリングレートを見つけたかどうかを判断する前に、システムからログオフして再度ログオンすることをお勧めします。
スケーリングレートを設定するすべてのモニターがシステムに接続されていることを確認してください。 「設定」アプリケーションを開き、「システム」設定グループに移動します。 [表示]タブを選択します。 モニターがここに表示されます。 唯一の秘訣は、[表示]タブで変更を加える前にモニターを選択することです。 次の図では、薄い灰色で塗りつぶされたモニター、つまりモニター1が選択されています。このタブにリストされている設定に加えた変更は、モニター1に適用されます。選択を変更するには、他のモニターをクリックします。
2024 年 XNUMX 月の更新:
ファイルの損失やマルウェアからの保護など、このツールを使用してPCの問題を防ぐことができるようになりました。 さらに、最大のパフォーマンスを得るためにコンピューターを最適化するための優れた方法です。 このプログラムは、Windowsシステムで発生する可能性のある一般的なエラーを簡単に修正します。完璧なソリューションが手元にある場合は、何時間ものトラブルシューティングを行う必要はありません。
- ステップ1: PC Repair&Optimizer Toolをダウンロード (Windows 10、8、7、XP、Vista - マイクロソフトゴールド認定)。
- ステップ2:“スキャンの開始PCの問題の原因である可能性があるWindowsレジストリ問題を見つけるため。
- ステップ3:“全て直すすべての問題を解決します。
複数のディスプレイのスケーリングを構成する方法
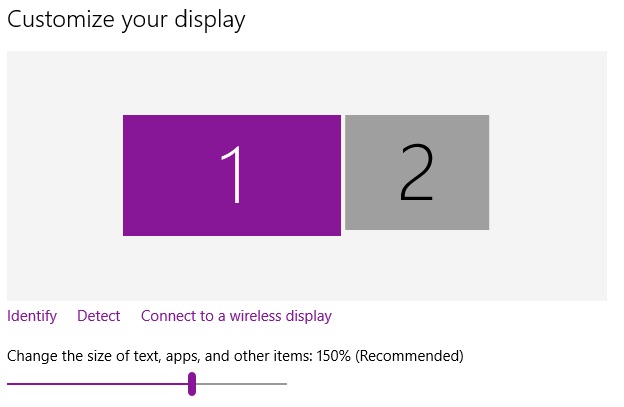
- Windows 10では、スケーリングは、更新されたユーザーフレンドリーな構成メニューの新しい[表示]セクションに移動されました。 幸い、デフォルトのデスクトップからアクセスするのは非常に簡単です。空の領域を右クリックして、[表示設定]を選択します。
- これにより、最新のクリエーター更新を実行していると仮定して、次のメニューに移動します。 私の構成例では、14×1920の画面解像度を持つ1080インチのラップトップと、24×1920の解像度を持つ1200インチのモニターがあります。 Windowsはサイズの違いを検出し、それに応じて調整できます。ラップトップの視覚スケールを150%(画面上の要素は標準よりも50%大きい)に、モニターの標準設定は100%に設定しました。
- しかし、私の視力は非常に悪いため、テキストをより簡単に読むことができるように、ラップトップを175%に設定することをお勧めします。 そこで、ディスプレイ1を選択し、ドロップダウンメニューを175%に設定します。
- テキストがメニューの左側の列を非表示にするのに十分な大きさになっていることに注意してください。 これにより、デスクトップに表示されるピクセルではなく、現実の世界でのサイズの点で、デスクトップ画面上のものがラップトップ画面よりもはるかに小さくなります。 それを補うために、デスクトップの表示を125%に増やします。
これで、両方の画面のコンポーネントはほぼ同じサイズに見えます。 水平解像度は同じですが、ラップトップの画像、テキスト、アイコンは物理的に大きくなるため、デスクトップ画面でも同じように表示できます。 すべてのWindowsシステムに設定を適用するには、ログアウトしてから再度ログインする必要があります。
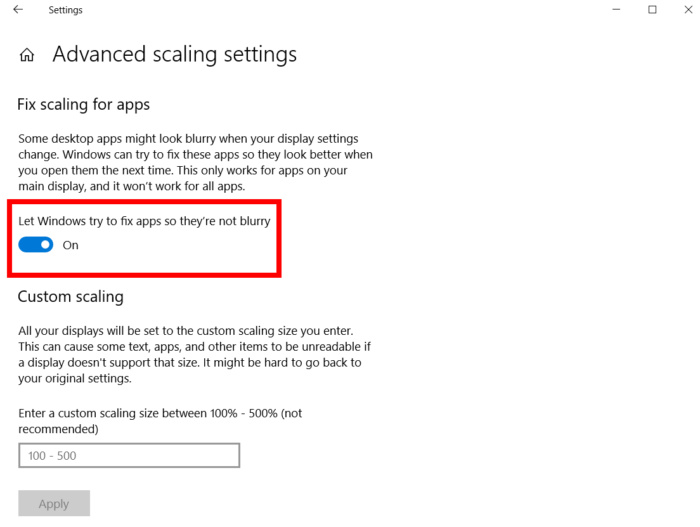
パワーユーザー向けの注意
同じ解像度で複数のモニターを使用する上級ユーザーは、デフォルト設定で提供できるよりも細かいスケーリングが必要になる場合があります。 「カスタムスケーリング」の下の詳細設定画面に戻ることができます(上の図を参照)。 ここでは、100〜500のパーセンテージを入力して、すべてのモニターに定額スケールを適用できます。
専門家のヒント: この修復ツールはリポジトリをスキャンし、これらの方法のいずれも機能しなかった場合、破損したファイルまたは欠落しているファイルを置き換えます。 問題がシステムの破損に起因するほとんどの場合にうまく機能します。 このツールは、パフォーマンスを最大化するためにシステムも最適化します。 それはによってダウンロードすることができます ここをクリック

CCNA、Web開発者、PCトラブルシューター
私はコンピュータ愛好家で、実践的なITプロフェッショナルです。 私はコンピュータープログラミング、ハードウェアのトラブルシューティング、修理の分野で長年の経験があります。 私はWeb開発とデータベースデザインを専門としています。 また、ネットワーク設計およびトラブルシューティングに関するCCNA認定も受けています。

