更新された4月2024:エラーメッセージの表示を停止し、最適化ツールを使用してシステムの速度を低下させます。 今すぐ入手 このリンク
- ダウンロードしてインストール こちらの修理ツール。
- コンピュータをスキャンしてみましょう。
- その後、ツールは あなたのコンピューターを修理する.
ハードウェアがサポートしている場合、従来のBIOSから新しいUEFI規格に切り替える理由はたくさんあります。 UEFI(Unified Extensible Firmware Interface)を使用すると、ブート時間がわずかに速くなり、セキュアブート、クレデンシャルガード、デバイスガードなどの新しいセキュリティ機能がサポートされます。 従来、BIOSからUEFIに移行する唯一の方法は、PCを完全に再構築することでした。 しかし、Windows 10 Creator Update以降では、時間を大幅に節約できる便利なコマンドラインユーティリティがあります。
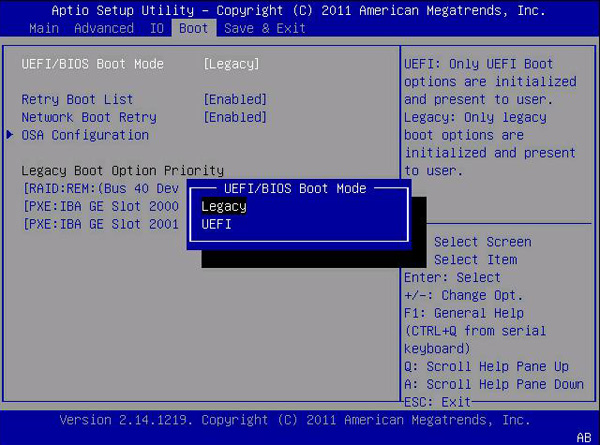
以前のバージョンのWindowsでは、BIOSまたはMBR(マスターブートレコード)からUEFIまたはGUIDパーティションテーブル(GPT)に切り替えるには、オペレーティングシステム全体を再インストールする必要がありました。 ただし、Windows 10では、Microsoftは新しいシンプルなツールを導入しました MBR2GPT これにより、2つのコマンドのみで既存のBIOSをUEFIに変換できます。
Windows 10 PCでデータを再インストールおよび失わずに、従来の起動モードからUEFi起動モードに切り替える方法。
要件
1。 古いものとUEFIの両方をサポートするマザーボードを搭載したPCまたはラップトップがあります。
2。 MBR *パーティションに既にインストールされているWindows 10バージョン1703、1709以降を搭載したPCまたはラップトップがあります。
MBRまたはGPTパーティションスタイルの確認

システム構成を変更する前に、現在の設定を確認して、次の手順を使用してシステムがMBRまたはGPTに設定されているかどうかを確認することをお勧めします。
- スタートを開きます。
- ディスクの管理を検索し、一番上の結果をクリックしてエクスペリエンスを開きます。
- ドライブ(Windows 10がインストールされている場所)を右クリックし、[プロパティ]を選択します。
- [ボリューム]タブをクリックします。
- [パーティションスタイル]フィールドで、GUIDパーティションテーブル(GPT)フィールドが読み取られた場合、ドライブを変換する必要はありませんが、マスターブートレコード(MBR)ラベルが表示されている場合は、変換ツールで変更できます。
UEFIブートを有効にする
2024 年 XNUMX 月の更新:
ファイルの損失やマルウェアからの保護など、このツールを使用してPCの問題を防ぐことができるようになりました。 さらに、最大のパフォーマンスを得るためにコンピューターを最適化するための優れた方法です。 このプログラムは、Windowsシステムで発生する可能性のある一般的なエラーを簡単に修正します。完璧なソリューションが手元にある場合は、何時間ものトラブルシューティングを行う必要はありません。
- ステップ1: PC Repair&Optimizer Toolをダウンロード (Windows 10、8、7、XP、Vista - マイクロソフトゴールド認定)。
- ステップ2:“スキャンの開始PCの問題の原因である可能性があるWindowsレジストリ問題を見つけるため。
- ステップ3:“全て直すすべての問題を解決します。
UEFIをアクティブにする方法は異なり、既にアクティブになっている可能性があるため、特定のモデルに固有の手順については製造元に問い合わせることをお勧めします。
MBR2GPT.exeでパーティションテーブルをMBRからGPTに変換します
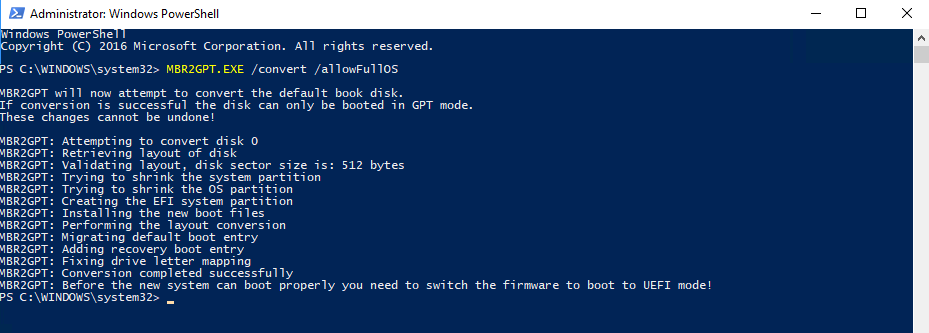
- 管理者権限でコマンドプロンプトを開きます。
- 次のコマンドを入力します:mbr2gpt.exe / convert / allowfullOS。
- BIOSで停止して起動します。
- UEFIモードで設定を変更します。
結論
UEFI設定画面へのアクセス方法とリムーバブルメディアの起動方法は異なりますが、他に変更はありません。 従来のラップトップで提供されるBIOSが、熱狂的なマザーボードを備えたBIOSよりも少ないオプションを提供するように、タブレットおよびコンバーチブルのUEFIファームウェア設定画面は、UEFI互換デスクトップよりも少ないオプションを提供します。
専門家のヒント: この修復ツールはリポジトリをスキャンし、これらの方法のいずれも機能しなかった場合、破損したファイルまたは欠落しているファイルを置き換えます。 問題がシステムの破損に起因するほとんどの場合にうまく機能します。 このツールは、パフォーマンスを最大化するためにシステムも最適化します。 それはによってダウンロードすることができます ここをクリック

CCNA、Web開発者、PCトラブルシューター
私はコンピュータ愛好家で、実践的なITプロフェッショナルです。 私はコンピュータープログラミング、ハードウェアのトラブルシューティング、修理の分野で長年の経験があります。 私はWeb開発とデータベースデザインを専門としています。 また、ネットワーク設計およびトラブルシューティングに関するCCNA認定も受けています。

