更新された4月2024:エラーメッセージの表示を停止し、最適化ツールを使用してシステムの速度を低下させます。 今すぐ入手 このリンク
- ダウンロードしてインストール こちらの修理ツール。
- コンピュータをスキャンしてみましょう。
- その後、ツールは あなたのコンピューターを修理する.
コンピュータを他の人と共有する場合、Mozilla Firefoxには、複数のプロファイルを作成できる便利な機能があります。 これがどのように機能するかを説明する簡単なガイドです。

Firefoxのプロファイルは、ユーザーがFirefoxのコピーに作成またはインストールした一連の設定、カスタマイズ、追加、およびその他のカスタマイズです。
カジュアルなユーザーは、仕事用と個人用の異なるプロファイル、または家族の異なるメンバーを持つことを望みます。 異なるプロファイルを使用すると、仕事と私生活を分けることができます。または、各家族が独自のブックマーク、設定、アドオンのセットを持つことができます。
Web開発者は、別のプロファイルでWebサイト、アプリケーション、またはその他のプロジェクトをテストするためのセカンダリプロファイルが必要な場合があります。 Firefoxプロファイル。 たとえば、一般的なWebブラウジングではなく、Web開発用にいくつかの拡張機能をインストールすることができます。 Nightlyチャネルを使用する場合、拡張機能の開発者が更新する機会があるまで、新しいAPIの変更と一時的に互換性がなくなった拡張機能が発生する可能性があります。 これらのプラグインを夜間使用するためにプロファイルから削除し、他のプロファイルで使用できるようにしておくことができます。
品質保証、テスト、およびデバッグのために、それぞれ独自のプロファイルを持つFirefoxの複数の開発バージョンをインストールできます。 テスト用の新しいプロファイルを作成すると、設定、ブックマーク、および履歴が失われるのを防ぐことができます。 新しいプロファイルの作成にはほとんど時間がかかりません。完了すると、Firefoxのすべてのバージョンが個別に更新され、同時に実行できます。
2024 年 XNUMX 月の更新:
ファイルの損失やマルウェアからの保護など、このツールを使用してPCの問題を防ぐことができるようになりました。 さらに、最大のパフォーマンスを得るためにコンピューターを最適化するための優れた方法です。 このプログラムは、Windowsシステムで発生する可能性のある一般的なエラーを簡単に修正します。完璧なソリューションが手元にある場合は、何時間ものトラブルシューティングを行う必要はありません。
- ステップ1: PC Repair&Optimizer Toolをダウンロード (Windows 10、8、7、XP、Vista - マイクロソフトゴールド認定)。
- ステップ2:“スキャンの開始PCの問題の原因である可能性があるWindowsレジストリ問題を見つけるため。
- ステップ3:“全て直すすべての問題を解決します。
Firefoxでプロファイルを作成する方法
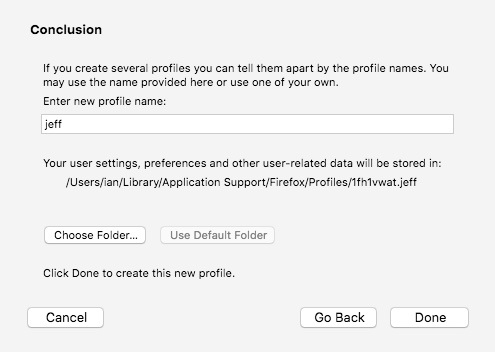
上記のようにプロファイルマネージャを起動した後、次のように新しい追加プロファイルを作成できます。
- プロファイルマネージャーで、[プロファイルの作成…]をクリックして、プロファイル作成ウィザードを開始します。
- 「次へ」をクリックして、プロファイルの名前を入力します。 個人名など、わかりやすいプロファイル名を使用してください。 この名前はインターネットで公開されません。
- コンピュータ上のプロファイルを保存する場所を選択する場合を除いて、「フォルダの選択」プロンプトは無視してください。
- 新しいプロファイルを作成するには、[完了]をクリックします。
プロファイルマネージャに戻ると、新しいプロファイルがリストされています。 新しいプロファイルでFirefoxを初めて起動すると、Firefoxアカウントにログインしてデータを新しいプロファイルと同期するように求められます。
一度に複数のプロファイルを使用する方法
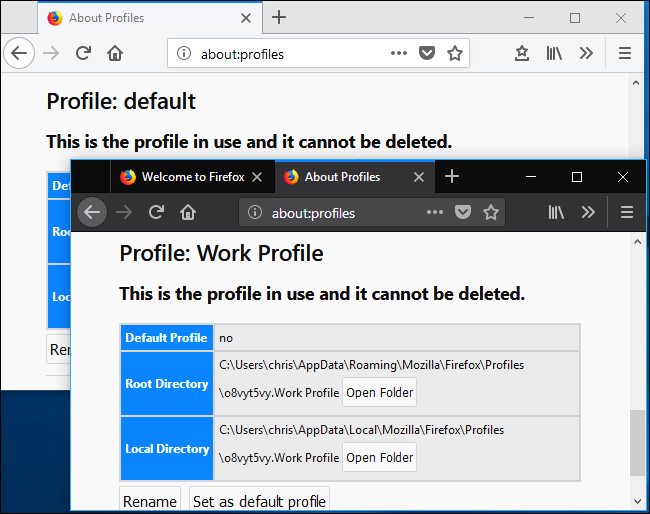
「プロファイルについて」ページに「新しいブラウザでプロファイルを開始」ボタンがあることに気づいたかもしれません。 ただし、デフォルトのFirefox構成がプロファイル管理に使用されている場合、このボタンは効果がありません。 デフォルトでは、Firefoxは一度にXNUMXつのプロファイルのみを実行します。 プロファイルを切り替えるには、ブラウザを閉じて再起動する必要があります。 ただし、起動に使用するショートカットを少し変更するだけで、Firefoxは一度に複数のプロファイルを実行できます。
複数のFirefoxプロファイルを一度に有効にするには、コマンドラインオプション「リモートなし」でFirefoxを起動する必要があります。 これを行うには、Firefoxの起動に通常使用するタスクバー、デスクトップ、またはスタートメニューのショートカットを変更する必要があります。
たとえば、タスクバーのショートカットを使用してFirefoxを起動する場合は、タスクバーのFirefoxアイコンを右クリックし、コンテキストメニューの[Mozilla Firefox]を右クリックして、[プロパティ]オプションを選択します。
[プロパティ]ウィンドウの[ショートカット]タブで、テキストの最後にある[ターゲット]領域にカーソルを置き、テキストの最後に-no-remoteを追加します。 Targetフィールドは次のようになります。
- 「C:\ Programfiles \ Mozilla Firefox \ firefox.exe」–削除されません
- 「OK」をクリックして変更を保存します。
開いているFirefoxブラウザウィンドウをすべて閉じ、変更したショートカットを使用してFirefoxを再起動します。 次に、about:profilesページに戻り、[新しいブラウザでプロファイルを開始]ボタンをクリックします。 Firefoxは、選択したプロファイルで新しいブラウザウィンドウを開きます。
ヘルプが必要な場合は、メニュー> [アドオン]> [テーマ]で、プロファイルごとに異なるテーマをいつでも設定できます。
https://support.mozilla.org/en-US/kb/profile-manager-create-remove-switch-firefox-profiles
専門家のヒント: この修復ツールはリポジトリをスキャンし、これらの方法のいずれも機能しなかった場合、破損したファイルまたは欠落しているファイルを置き換えます。 問題がシステムの破損に起因するほとんどの場合にうまく機能します。 このツールは、パフォーマンスを最大化するためにシステムも最適化します。 それはによってダウンロードすることができます ここをクリック

CCNA、Web開発者、PCトラブルシューター
私はコンピュータ愛好家で、実践的なITプロフェッショナルです。 私はコンピュータープログラミング、ハードウェアのトラブルシューティング、修理の分野で長年の経験があります。 私はWeb開発とデータベースデザインを専門としています。 また、ネットワーク設計およびトラブルシューティングに関するCCNA認定も受けています。

