更新された4月2024:エラーメッセージの表示を停止し、最適化ツールを使用してシステムの速度を低下させます。 今すぐ入手 このリンク
- ダウンロードしてインストール こちらの修理ツール。
- コンピュータをスキャンしてみましょう。
- その後、ツールは あなたのコンピューターを修理する.
Microsoft Wordを使用している場合は、テンプレート、つまり、それぞれを最初から作成しなくても新しいドキュメントを作成できる事前定義された設定(たとえば、一般的なコンテンツ、スタイル、フォーマット、レイアウト、画像、ロゴなど)を持つドキュメントに精通しているはずです。時間。
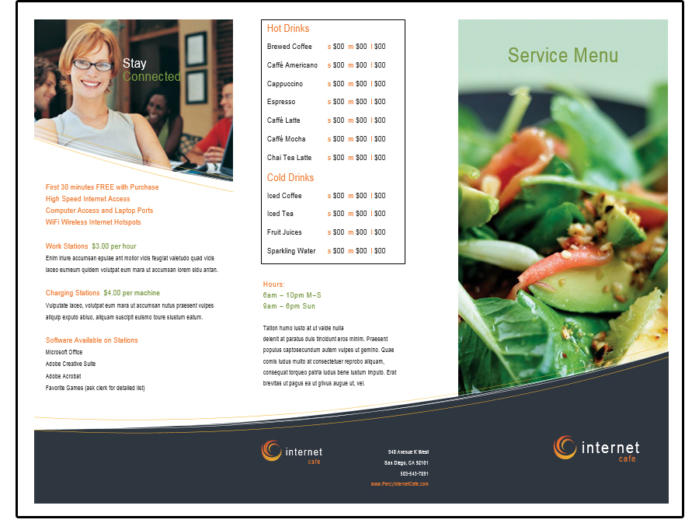
Officeには多くのテンプレートがありますが、 マイクロソフトワード ニーズに合わせたテンプレートが必要な場合は、ドキュメントを「.dotx」形式で保存するオプションが含まれています。 その後、保存したテンプレートを繰り返し使用して、新しいドキュメントを作成する時間を節約できます。 これは、特定のドキュメント(モデル契約、提案、履歴書、パンフレット、プレゼンテーションなど)を作成するプロセスを簡素化および標準化する場合にも役立ちます。
このWindows10ガイドでは、サポートされているほぼすべてのバージョンのOfficeを使用してカスタムWordドキュメントテンプレートを作成する手順について説明します。
Wordで独自のカスタムテンプレートを作成する方法
テンプレートを作成するXNUMXつの方法は、最初に、知っている、好きなスタイルのいくつかまたはすべてでドキュメントを開くことです。 そのドキュメントをテンプレートとして保存するときは、ドキュメントからテンプレートにスタイルを渡し、作成後にテンプレートのスタイルを作成する手間を省きます。
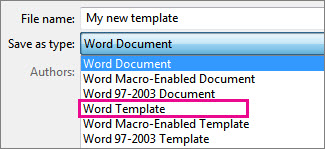
次の手順に従って、自分でテンプレートを作成します。
- 新しいドキュメントを作成するか、再利用できるスタイルでドキュメントを開きます。
- [ファイル]タブで、[名前を付けて保存]を選択します。
- 「名前を付けて保存」ウィンドウが開きます。
- このPCをクリックします。
- 「参照」ボタンをクリックします。
- [名前を付けて保存]ダイアログボックスが表示されます。
- 「名前を付けて保存」メニューを開き、「Wordテンプレート」を選択します。
- [名前を付けて保存]ダイアログボックスが、テンプレートがコンピューターに保存されているフォルダーに開きます。
- テンプレートの名前を入力します。
- [保存]ボタンをクリックします。
- 必要に応じてテンプレートを作成、編集、削除します。
2024 年 XNUMX 月の更新:
ファイルの損失やマルウェアからの保護など、このツールを使用してPCの問題を防ぐことができるようになりました。 さらに、最大のパフォーマンスを得るためにコンピューターを最適化するための優れた方法です。 このプログラムは、Windowsシステムで発生する可能性のある一般的なエラーを簡単に修正します。完璧なソリューションが手元にある場合は、何時間ものトラブルシューティングを行う必要はありません。
- ステップ1: PC Repair&Optimizer Toolをダウンロード (Windows 10、8、7、XP、Vista - マイクロソフトゴールド認定)。
- ステップ2:“スキャンの開始PCの問題の原因である可能性があるWindowsレジストリ問題を見つけるため。
- ステップ3:“全て直すすべての問題を解決します。
テンプレートを使用して、新しいドキュメントを作成します。
テンプレートに基づいて新しいファイルを起動するには、[ファイル]> [新規]> [カスタム]をクリックして、テンプレートをクリックします。

MicrosoftWordテンプレートを編集するには
このテンプレートの色、フォント、写真、ロゴ、その他すべてを変更できます。 インターネットカフェのパンフレットを選択していない場合は、今すぐ選択してください。 変更を加える前に、このテンプレートを新しいファイル名で保存してください。
- ドキュメントを保存するための通常の手順に従う場合(ここで実行できます)、[ファイル]> [名前を付けて保存]> [コンピューター]> [参照]を選択します。 次に、適切なフォルダに移動して、テンプレートに新しい名前を付けます。
- 入力フィールドの「名前を付けて保存」タイプの横にある下矢印をクリックし、リストからWordテンプレート(* .dotx)を選択したら(もちろん、「ファイル名」入力フィールドの名前を変更する)、 Microsoftは、ファイルを独自のテンプレートフォルダに自動的に配置します。
- テンプレートとして保存したら、ファイルを閉じます。
- もう一度開きます。 指定したフォルダにはないことに注意してください。 パニックにならない。 C:\ Users \ Owners \ Documents \ Custom Officeテンプレートに移動すると、カスタムテンプレートがそこにあります。 保存したテンプレートをリストから選択して開きます。
- ロゴや連絡先情報など、各パンフレットに表示される新しいテンプレートのセクションを編集します。 次に、Ctrl + Sを押して、テンプレートとして再度保存します。 同じ場所に保存されます。
- 次に、他のすべての情報を入力して保存します。今回はドキュメントとして保存し、印刷したり他の人と共有したりできるようにします。
新しいパンフレットを作成する準備ができたら、テンプレートを開き、新しい情報を入力して、完成したパンフレットをドキュメントとして保存します。
専門家のヒント: この修復ツールはリポジトリをスキャンし、これらの方法のいずれも機能しなかった場合、破損したファイルまたは欠落しているファイルを置き換えます。 問題がシステムの破損に起因するほとんどの場合にうまく機能します。 このツールは、パフォーマンスを最大化するためにシステムも最適化します。 それはによってダウンロードすることができます ここをクリック

CCNA、Web開発者、PCトラブルシューター
私はコンピュータ愛好家で、実践的なITプロフェッショナルです。 私はコンピュータープログラミング、ハードウェアのトラブルシューティング、修理の分野で長年の経験があります。 私はWeb開発とデータベースデザインを専門としています。 また、ネットワーク設計およびトラブルシューティングに関するCCNA認定も受けています。

