更新された4月2024:エラーメッセージの表示を停止し、最適化ツールを使用してシステムの速度を低下させます。 今すぐ入手 このリンク
- ダウンロードしてインストール こちらの修理ツール。
- コンピュータをスキャンしてみましょう。
- その後、ツールは あなたのコンピューターを修理する.
Windows 10では、多くの重要なオプションや機能がアプリケーション設定に含まれています。 スタートメニューから設定アプリケーションを簡単に起動できますが、設定アプリケーションの特定のページへの直接リンクを作成する方法もあります。 これにより、最も頻繁に使用するページに直接開く設定のカスタムキーの組み合わせを作成できます。

たとえば、私はよくビデオの録画やスクリーンショットの画面解像度と拡大縮小設定を調整する必要があります。 [設定]アプリケーションを開く代わりに、[システム]、[毎回表示]の順にクリックする代わりに、[表示]ページに直接移動する独自の[設定]ショートカットを作成できます。
に カスタムショートカットを作成する Windows 10設定が異なる場合は、WindowsのUniform Resource Identifier(URI)を使用します。 URIは、Windowsシステム上のさまざまな設定にアクセスできるようにする特別な種類のリンクにすぎません。 したがって、特定のパラメータまたはウィンドウにアクセスするために複数のウィンドウをクリックする必要はもうありません。 Windows 10と8にはさまざまな設定用のリソース識別子がいくつかあります。これは、デスクトップコンピュータとWindows携帯電話の両方でこれらのURIの一部を使用できることを意味します。
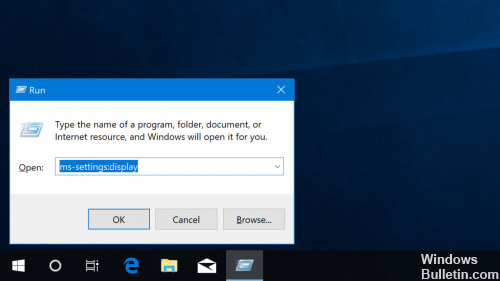
これを機能させる方法は次のとおりです。
- 右クリックするか、Windows 10デスクトップの空いている場所を押し続けます。
- 新規/ショートカットを選択します。
- 以下にリストされているms構成アプリケーションの1つを選択して、それを入力フィールドに入力してください。 たとえば、データ使用状況アプリケーションにアクセスするには、[項目の場所を入力してください]フィールドに「ms-settings:datausage」と入力します。
- [次へ]をクリックしてショートカットに名前を付け、[完了]をクリックします。
デスクトップに新しいショートカットが表示されます。 それをダブルクリックまたは押すとアプリ設定が表示されます。
以下は、設定用のURIのほとんどのリストです。
2024 年 XNUMX 月の更新:
ファイルの損失やマルウェアからの保護など、このツールを使用してPCの問題を防ぐことができるようになりました。 さらに、最大のパフォーマンスを得るためにコンピューターを最適化するための優れた方法です。 このプログラムは、Windowsシステムで発生する可能性のある一般的なエラーを簡単に修正します。完璧なソリューションが手元にある場合は、何時間ものトラブルシューティングを行う必要はありません。
- ステップ1: PC Repair&Optimizer Toolをダウンロード (Windows 10、8、7、XP、Vista - マイクロソフトゴールド認定)。
- ステップ2:“スキャンの開始PCの問題の原因である可能性があるWindowsレジストリ問題を見つけるため。
- ステップ3:“全て直すすべての問題を解決します。
バッテリーセーバー:ms設定:batterysaver
バッテリーセーバー:ms設定:batterysaver設定
バッテリーセーバー設定:ms設定:batterysaver-usagedetails
ブルートゥース:ミリ秒設定:ブルートゥース
データ使用法:ms-settings:datausage
日付と時刻:ミリ秒 - 設定:日付と時刻
クローズドキャプション:ms-settings:easeofaccess-closedcaptioning
ハイコントラスト:ms-settings:easeofaccess-highcontrast
拡大鏡:ms-settings:easeofaccess-magnifier
ナレーター:ms-settings:easeofaccess-narrator
キーボード:ms設定:easeofaccessキーボード
マウス:ms-settings:easeofaccess-mouse
その他のオプション(使いやすさ):ms-settings:easeofaccess-otheroptions
ロック画面:ms-settings:ロック画面
オフラインマップ:ms-settings:maps
機内モード:ms-settings:ネットワーク - 機内モード
プロキシ:ms設定:ネットワークプロキシ
VPN:ミリ秒 - 設定:ネットワーク - VPN
通知とアクション:ms-settings:notifications
アカウント情報:ms-settings:privacy-accountinfo
カレンダー:ミリ秒設定:プライバシーカレンダー
連絡先:ms-settings:プライバシー連絡先
その他のデバイス:ms-settings:privacy-customdevices
フィードバック:ms-settings:プライバシーフィードバック
場所:ミリ秒の設定:プライバシーの場所
メッセージング:ms-settings:プライバシーメッセージング
モーション:ミリ秒設定:プライバシーモーション
無線機:ms-settings:プライバシー無線機
スピーチ、インク、タイピング:ms-settings:privacy-speechtyping
カメラ:ミリ秒設定:プライバシーウェブカメラ
地域と言語:ms-settings:regionlanguage
スピーチ:ms-settings:スピーチ
Windowsアップデート:ms設定:windowsupdate
作業アクセス:ms-settings:workplace
接続されている機器:ms-settings:connecteddevices
開発者向け:ms-settings:開発者
表示:ms設定:表示
マウスとタッチパッド:ms-settings:mousetouchpad
携帯電話:ms-settings:ネットワーク携帯電話
ダイヤルアップ:ms設定:ネットワークダイヤルアップ
DirectAccess:ms-settings:ネットワークダイレクトアクセス
イーサネット:ミリ秒 - 設定:ネットワーク - イーサネット
モバイルホットスポット:ms-settings:network-mobilehotspot
Wi-Fi:ミリ秒 - 設定:ネットワーク - 無線LAN
Wi-Fi設定を管理する:ms-settings:network-wifisettings
オプション機能:ms-settings:optionalfeatures
家族およびその他のユーザー:ms-settings:otherusers
カスタマイズ:ms-settings:カスタマイズ
背景:ミリ秒 - 設定:パーソナライゼーション - 背景
色:ms-settings:パーソナライズ色
開始:ms-settings:パーソナライズ開始
パワー&スリープ:ms-settings:powersleep
近接:ミリ秒 - 設定:近接
表示:ms設定:スクリーン回転
サインインオプション:ms-settings:signinoptions
ストレージセンス:ms-settings:storagesense
テーマ:ms-settings:テーマ
タイプ:ms-settings:タイプ
タブレットの移動:ms-settings:// tabletmode /
プライバシー:ms-settings:プライバシー
マイク:ms設定:プライバシーマイク
アイコンを変更する
![]()
新しく作成されたショートカットには見栄えのするアイコンが表示されないため、設定アプリケーションからより良いアイコンまたは正確なアイコンを使用できます。 アイコンを変更するには、次の3つのステップに従ってください。
ステップ1:新しく作成されたApp Settingsショートカットを右クリックし、[プロパティ]をクリックして[プロパティ]を開きます。
ステップ2:ここで、あなたはWebドキュメントタブの編集アイコンボタンを見ることができます。 同じアイコンをクリックしてWindows 10に同梱されているアイコンの1つを選択し、[OK]をクリックしてから[適用]をクリックします。
インターネットからダウンロードしたアイコンを使用する場合は、[参照]ボタンをクリックしてアイコンファイルを参照し、アイコンファイルを選択して[開く]ボタンをクリックします。
あなたはWindows 10の下で設定アプリケーションを開くための他の方法を知っていますか?
これらはWindows 10の下で設定アプリケーションを起動するために私たちが知っているすべての方法です。 ただし、これを実行する方法は他にもあります。そのため、他の方法を知っている場合は、以下のコメントボックスでそれらを共有してください。 私たちは記事を更新し、追加のメソッドを追加することを約束します。
専門家のヒント: この修復ツールはリポジトリをスキャンし、これらの方法のいずれも機能しなかった場合、破損したファイルまたは欠落しているファイルを置き換えます。 問題がシステムの破損に起因するほとんどの場合にうまく機能します。 このツールは、パフォーマンスを最大化するためにシステムも最適化します。 それはによってダウンロードすることができます ここをクリック

CCNA、Web開発者、PCトラブルシューター
私はコンピュータ愛好家で、実践的なITプロフェッショナルです。 私はコンピュータープログラミング、ハードウェアのトラブルシューティング、修理の分野で長年の経験があります。 私はWeb開発とデータベースデザインを専門としています。 また、ネットワーク設計およびトラブルシューティングに関するCCNA認定も受けています。

