更新された4月2024:エラーメッセージの表示を停止し、最適化ツールを使用してシステムの速度を低下させます。 今すぐ入手 このリンク
- ダウンロードしてインストール こちらの修理ツール。
- コンピュータをスキャンしてみましょう。
- その後、ツールは あなたのコンピューターを修理する.
ご存知かもしれませんが、ファイルをハードドライブに保存するには、正しい方法で準備する必要があります。適切に初期化、パーティション分割、およびフォーマットする必要があります。 店舗から外付けドライブを購入した場合、準備はおそらくドライブの製造元によってすでに行われています。 しかし、ドライブの準備を変えたい場合はどうでしょうか。 たとえば、ディスクを再フォーマットしたり、ディスクに含まれているパーティションを変更したりできます。 Windowsでこれらのタスクを実行する方法は、Windowsにプリインストールされているディスク管理プログラムを使用することです。
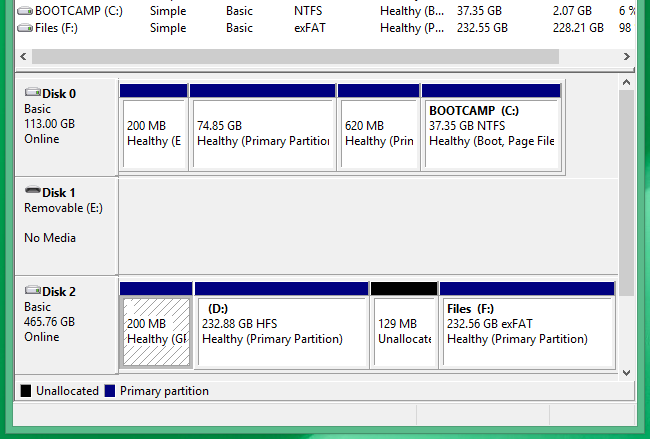
ご覧のとおり、システムパーティションは保護されているため、最も強力なディスク管理プログラムでも何もできません。 これは、パーティションがEFIであるためではなく、パーティションを作成したプログラムがパーティションをマークして、他のプログラムがそれを改ざんできないようにするためであることに注意してください。 しかし、EFIシステムからパーティションを削除し、ディスクを最初から再起動したい場合はどうでしょうか。
EFIシステムパーティション(ESP)を削除するとどうなりますか?
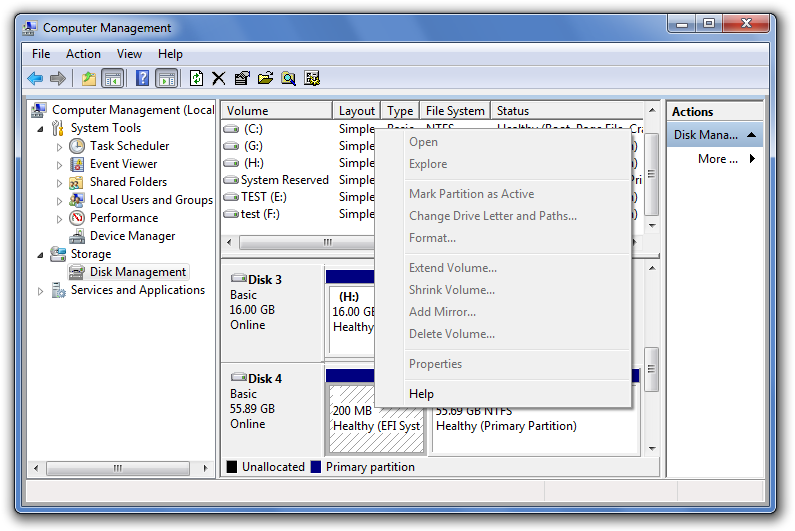
EFIシステムパーティションを削除できない理由を知っていますか? ハードドライブのESPを削除するとどうなりますか?
最初の部分によると、EFIパーティションは、コンピューターがWindowsをシャットダウンできるようにするインターフェイスのようなものです。 これは、実行する前に実行する必要がある準備手順です。 Windowsパーティション。 EFIパーティションがないと、コンピューターはWindowsを起動できません。
2024 年 XNUMX 月の更新:
ファイルの損失やマルウェアからの保護など、このツールを使用してPCの問題を防ぐことができるようになりました。 さらに、最大のパフォーマンスを得るためにコンピューターを最適化するための優れた方法です。 このプログラムは、Windowsシステムで発生する可能性のある一般的なエラーを簡単に修正します。完璧なソリューションが手元にある場合は、何時間ものトラブルシューティングを行う必要はありません。
- ステップ1: PC Repair&Optimizer Toolをダウンロード (Windows 10、8、7、XP、Vista - マイクロソフトゴールド認定)。
- ステップ2:“スキャンの開始PCの問題の原因である可能性があるWindowsレジストリ問題を見つけるため。
- ステップ3:“全て直すすべての問題を解決します。
簡単に言うと、EFIシステムパーティションを削除すると、インストールされているシステムが起動できなくなります。 したがって、EFIシステムパーティションは通常、Windowsオペレーティングシステムによって保護およびロックされ、偶発的な削除を防止および防止します。 このため、WindowsファイルエクスプローラーでEFIパーティションを表示したり、Windowsディスクの管理を使用してEFIパーティションを削除したりすることはできません。
Windows10で保護されたEFIシステムパーティションを削除する方法
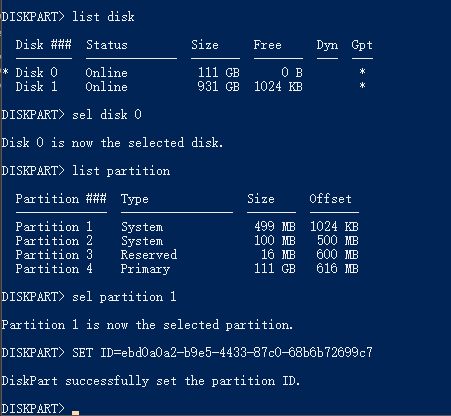
ディスクの管理を使用できない場合は、次のようにパーティションを削除できます。
- ディスクをWindows10システムに接続します
- 管理者権限でコマンドプロンプトを開きます。
- 次のコマンドを入力して、ディスクパーティションツールをアクティブにします。
- DISKPART
- 次のコマンドを使用して、すべてのディスクを一覧表示します。 システムパーティションを削除するディスクの番号をメモします。
- リストディスク
- 次のコマンドでハードディスクを選択します。 「いいえ」をディスクの番号に置き換えます。
- ディスク番号を選択します。
- 次のコマンドを使用して、ディスク上のすべてのパーティションを一覧表示します。
- リストパーティション
- ハードディスクには、複数のシステムパーティションを含めることができます。 それらをXNUMXつずつ削除する必要があります。 前のコマンドを使用して、それがどのシステムパーティションであるかを確認し、それに割り当てられた番号をメモします。 削除するパーティションを選択します。
- パーティション番号を選択します。
- 次のコマンドを実行して、選択したパーティションを削除します。
- SET ID=ebd0a0a2-b9e5-4433-87c0-68b6b72699c7
- 削除するすべてのシステムパーティションに対してこの手順を繰り返します。 削除されたパーティションは、未割り当て領域として表示されます。 ディスク管理プログラムを使用してフォーマットできます。
まとめ
データの損失やディスクの損傷のリスクを完全に負う準備ができていない場合は、これらの手順に従わないでください。 ディスクパーティションを削除すると、そのパーティション上のすべてのデータが削除されます。 適切なディスクで適切なパーティション番号を選択することは非常に重要です。
この記事が、Windows10コンピューターでのデータの管理に役立つことを願っています。 この記事が役に立ったと思ったら、Facebookで楽しんで、ソーシャルメディアで共有してください。 ご不明な点がございましたら、お気軽にお問い合わせください。
https://www.quora.com/What-would-happen-if-I-delete-the-system-partition
専門家のヒント: この修復ツールはリポジトリをスキャンし、これらの方法のいずれも機能しなかった場合、破損したファイルまたは欠落しているファイルを置き換えます。 問題がシステムの破損に起因するほとんどの場合にうまく機能します。 このツールは、パフォーマンスを最大化するためにシステムも最適化します。 それはによってダウンロードすることができます ここをクリック

CCNA、Web開発者、PCトラブルシューター
私はコンピュータ愛好家で、実践的なITプロフェッショナルです。 私はコンピュータープログラミング、ハードウェアのトラブルシューティング、修理の分野で長年の経験があります。 私はWeb開発とデータベースデザインを専門としています。 また、ネットワーク設計およびトラブルシューティングに関するCCNA認定も受けています。

