更新された4月2024:エラーメッセージの表示を停止し、最適化ツールを使用してシステムの速度を低下させます。 今すぐ入手 このリンク
- ダウンロードしてインストール こちらの修理ツール。
- コンピュータをスキャンしてみましょう。
- その後、ツールは あなたのコンピューターを修理する.
ファイルの履歴 Windows 10の非常に便利な機能で、ドキュメント、写真、音楽、ビデオ、デスクトップフォルダーに保存されている重要なデータのバックアップを作成できます。 バックアップを保存するドライブを指定できます。 これにより、問題が発生した場合のデータ損失を防ぐことができます。 この記事では、Windows 10でファイル履歴をリセットする方法について説明します。
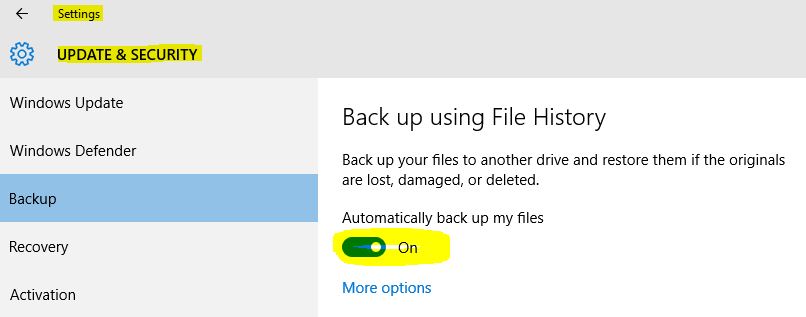
Windows 10には、「ファイル履歴」と呼ばれるバックアップシステムが組み込まれています。 それはユーザーがあなたのPCに保存されたファイルをバックアップすることを可能にします。 この機能には多くの用途があります。 たとえば、古いPCから新しいPCにファイルを転送するのに役立ちます。 また、これを使用してファイルを外部リムーバブルディスクにバックアップすることもできます。 ファイル履歴機能は、Windows 8で最初に導入され、Windows 10で拡張されました。これにより、さまざまなバージョンのファイルを参照および復元できます。
ファイル履歴にはNTFSファイルシステムを使用する必要があります。 ファイル履歴は、NTFSログ機能を使用してファイルの変更を追跡します。 ログに変更レコードが含まれている場合、ファイル履歴には、更新されたファイルがアーカイブに自動的に含まれます。 このプロセスは非常に高速です。
この機能をデフォルト設定にリセットすると、ファイル履歴用に構成されたドライブに保存されているファイルは削除されません。 それらはドライブのルートにあるFileHistoryフォルダーに保存されたままです。
ファイル履歴のクリーンアップで古いバックアップファイルを削除する
ファイル履歴のクリーンアップについて話す前に、ファイル履歴について何か知っておく必要があります。 これは、Windows 8以降用の無料のファイルバックアップソフトウェアです。 スケジュールに従って個人ファイルを保護するために使用できます。 ただし、時間の経過とともにバックアップファイルの完全な履歴が残り、遅かれ早かれバックアップディスクの容量が不足する可能性があります。
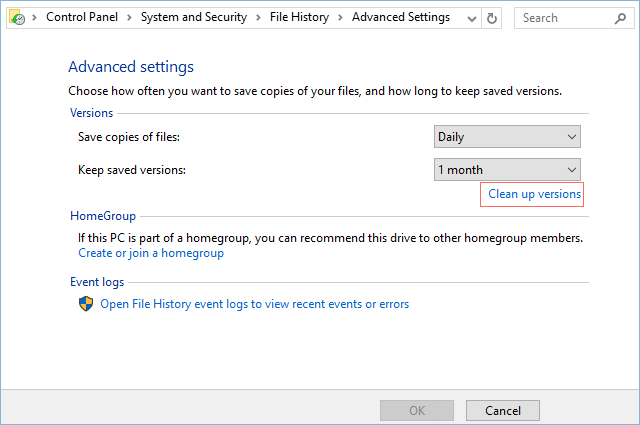
ファイル履歴クリーンアップは、この種の問題を解決するために使用されます。 7か月より古い、XNUMXか月より古い、XNUMXより古いオプション、XNUMXより古いオプション、XNUMX年より古い(デフォルト)、XNUMX年より古いなど、古いバージョンのファイルとフォルダーを削除するためのXNUMXつのオプションがあります。最新。 FhManagew.exeコマンドを使用することもできます。これは、ファイル履歴のクリーンアップと同じ効果があります。
2024 年 XNUMX 月の更新:
ファイルの損失やマルウェアからの保護など、このツールを使用してPCの問題を防ぐことができるようになりました。 さらに、最大のパフォーマンスを得るためにコンピューターを最適化するための優れた方法です。 このプログラムは、Windowsシステムで発生する可能性のある一般的なエラーを簡単に修正します。完璧なソリューションが手元にある場合は、何時間ものトラブルシューティングを行う必要はありません。
- ステップ1: PC Repair&Optimizer Toolをダウンロード (Windows 10、8、7、XP、Vista - マイクロソフトゴールド認定)。
- ステップ2:“スキャンの開始PCの問題の原因である可能性があるWindowsレジストリ問題を見つけるため。
- ステップ3:“全て直すすべての問題を解決します。
- コントロールパネルを開き、ファイル履歴アイコンをクリックします。
- 左の列の「詳細設定」リンクをクリックします。
- 次に、「クリーンバージョン」をクリックします。
- ドロップダウンメニューから、ファイルおよびフォルダーのバージョンを削除する年齢を選択し、[クリーン]をクリック/押します。
- バックアップディスクに移動して、ファイル履歴フォルダーを手動で削除することもできます。 ファイル履歴のすべてのバックアップファイルは、構成したバックアップドライブのFileHistoryというフォルダーに保存されます。 削除するだけです。
手順を完了すると、ファイルを回復することができなくなり、より多くのファイルを保存するためのより多くのスペースが確保されます。
すべてが引き続き機能することを確認する場合は、[設定]> [更新とセキュリティ]> [バックアップ]> [その他のオプション]でバックアップを再開し、[今すぐバックアップ]ボタンをクリックします。
CMDを使用したWindows 10でのファイル履歴のリセット
- コマンドプロンプトを開きます。
必要に応じて次のコマンドのいずれかを入力し、Enterキーを押します。次に、最後のコマンドを除くすべての例を取り上げ、正しいコマンドを示します。- FhManagew.exe-クリーンアップ0
- FhManagew.exe -cleanup 0 -quiet(-quietは、Windows 10でのファイル履歴の中断のない削除を指します)。
注:ここでは、各月は30日間続くと考えています。0を30、90、180、270、360、720に置き換えてください。
バックアップディスク上のすべてのバックアップを完全に削除します
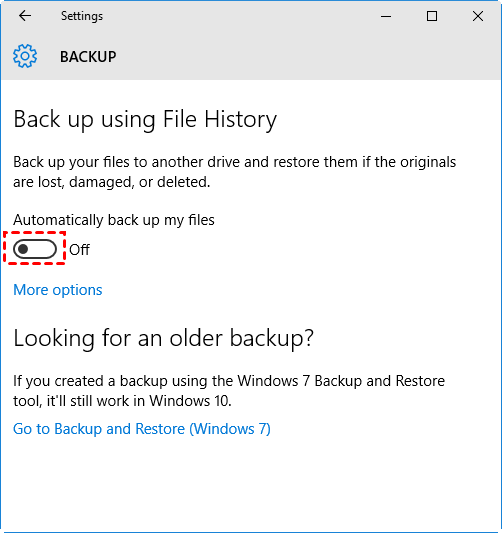
- [設定]> [更新とセキュリティ]> [バックアップ]に移動し、[ファイルを自動的にバックアップ]の下のボタンをクリックします。
- バックアップドライブに移動し、FileBackupという名前のフォルダーを削除します。
注:このフォルダーがロックされていて削除できない場合は、[ファイル履歴]に戻り、[ファイル履歴のバックアップ]を有効にして[その他のオプション]をクリックし、下にスクロールして[ドライブの使用を停止]をクリックする必要があります。 次に、ファイル履歴フォルダーを再度削除します。
https://pureinfotech.com/delete-files-filehistory-manually-windows-10/
専門家のヒント: この修復ツールはリポジトリをスキャンし、これらの方法のいずれも機能しなかった場合、破損したファイルまたは欠落しているファイルを置き換えます。 問題がシステムの破損に起因するほとんどの場合にうまく機能します。 このツールは、パフォーマンスを最大化するためにシステムも最適化します。 それはによってダウンロードすることができます ここをクリック

CCNA、Web開発者、PCトラブルシューター
私はコンピュータ愛好家で、実践的なITプロフェッショナルです。 私はコンピュータープログラミング、ハードウェアのトラブルシューティング、修理の分野で長年の経験があります。 私はWeb開発とデータベースデザインを専門としています。 また、ネットワーク設計およびトラブルシューティングに関するCCNA認定も受けています。

