更新された4月2024:エラーメッセージの表示を停止し、最適化ツールを使用してシステムの速度を低下させます。 今すぐ入手 このリンク
- ダウンロードしてインストール こちらの修理ツール。
- コンピュータをスキャンしてみましょう。
- その後、ツールは あなたのコンピューターを修理する.
ダウンロードして Kindleの書籍 アプリケーションやデバイスに合わせて、外出先で本を読むことができます。 ただし、ライブラリを頻繁に使用すると、ライブラリがすぐにいっぱいになる可能性があるため、古いタイトルを空にして、新しい読書のためのスペースを確保することをお勧めします。
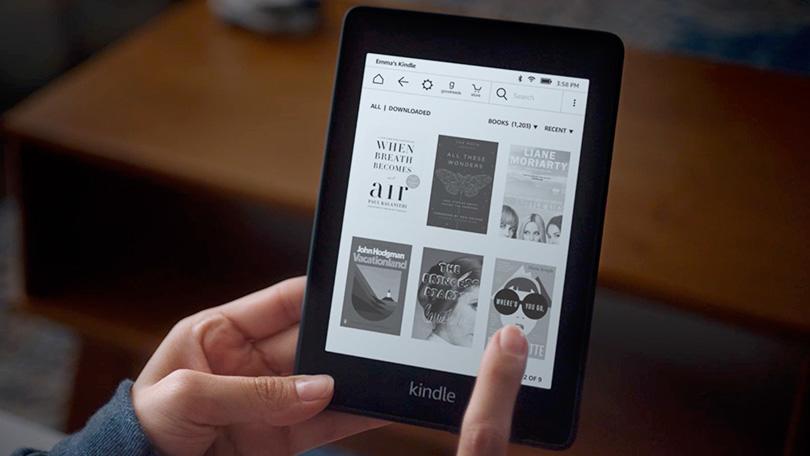
Kindleで直接、Amazonアカウント全体からeBookを完全に削除できます。 以前は、これを行う唯一の方法は、Amazon Webサイト経由でアカウントにログインし、その方法で本を削除することでした。
KindleからKindleの本を直接削除する方法
Amazonアカウントから書籍を完全に削除する場合は、Kindleの5.12.5アップデートを使用していることを確認する必要があります。
2024 年 XNUMX 月の更新:
ファイルの損失やマルウェアからの保護など、このツールを使用してPCの問題を防ぐことができるようになりました。 さらに、最大のパフォーマンスを得るためにコンピューターを最適化するための優れた方法です。 このプログラムは、Windowsシステムで発生する可能性のある一般的なエラーを簡単に修正します。完璧なソリューションが手元にある場合は、何時間ものトラブルシューティングを行う必要はありません。
- ステップ1: PC Repair&Optimizer Toolをダウンロード (Windows 10、8、7、XP、Vista - マイクロソフトゴールド認定)。
- ステップ2:“スキャンの開始PCの問題の原因である可能性があるWindowsレジストリ問題を見つけるため。
- ステップ3:“全て直すすべての問題を解決します。
- [マイライブラリ]をクリックし、削除するタイトルを見つけます。
- 「カバーアート」ボタンをXNUMX秒間押し続けると、削除の確認を求めるメッセージが表示されます。
- 削除プロセスが完了すると、タイトルはAmazonアカウントから完全に削除され、クラウドセクションにタイトルが表示されなくなります。
- 間違った本を誤って削除してしまった場合は、もう一度購入する必要があります。
AmazonアカウントからKindle本を削除する方法
Amazonは、購入したすべてのコンテンツをAmazonのオンラインアカウントに保存するため、同じ本をダウンロードして、Kindleアプリケーションを使用して複数のデバイスに同期できます。 iPadから本を削除しても、Amazonのクラウドサーバーで購入した本のライブラリからは削除されません。もう一度読みたい場合は、iPadにダウンロードして戻すことができます。
書籍を完全に削除する場合は、削除することもできます。
- Kindleに関連付けたAmazonアカウントにサインインし、「コンテンツとデバイスの管理」に移動します。 購入したもののリストが表示されます。 削除したい本を見つけて、タイトルの左側にある「…」ボタンをクリックします。
- ドロップダウンメニューから「削除」を選択します。 ファイルを削除するかどうかの確認を求められます。 黄色の[はい、完全に削除します]ボタンをクリックして、ライブラリからファイルを削除します。
まとめ
Kindleから本を削除する方法はXNUMXつあります。 不要になった本に移動して[デバイスから削除]を選択することで、デバイス上で直接これを行うことができます。または、コンピューターのKindleアカウントから本を完全に削除することもできます。
www.DeepL.com/Translatorで翻訳(無料版)
https://www.amazon.com/gp/help/customer/display.html?nodeId=GTJVXWTHLYEA8UUE
専門家のヒント: この修復ツールはリポジトリをスキャンし、これらの方法のいずれも機能しなかった場合、破損したファイルまたは欠落しているファイルを置き換えます。 問題がシステムの破損に起因するほとんどの場合にうまく機能します。 このツールは、パフォーマンスを最大化するためにシステムも最適化します。 それはによってダウンロードすることができます ここをクリック

CCNA、Web開発者、PCトラブルシューター
私はコンピュータ愛好家で、実践的なITプロフェッショナルです。 私はコンピュータープログラミング、ハードウェアのトラブルシューティング、修理の分野で長年の経験があります。 私はWeb開発とデータベースデザインを専門としています。 また、ネットワーク設計およびトラブルシューティングに関するCCNA認定も受けています。

