更新された4月2024:エラーメッセージの表示を停止し、最適化ツールを使用してシステムの速度を低下させます。 今すぐ入手 このリンク
- ダウンロードしてインストール こちらの修理ツール。
- コンピュータをスキャンしてみましょう。
- その後、ツールは あなたのコンピューターを修理する.
Windows 10では、設定アプリケーションとコントロールパネルを使用してさまざまな設定を変更し、ユーザーエクスペリエンスをカスタマイズしたり、システム、ネットワーク、アカウント、およびプライバシーの設定を変更したりできます。
しかし、あなたが会社のネットワーク管理者であるか、またはあなたのPCを他の人と共有するならば、あなたは技術的なユーザが設定にアクセスできない時にしばしばコンフィギュレーションエラーがあることを知っています。
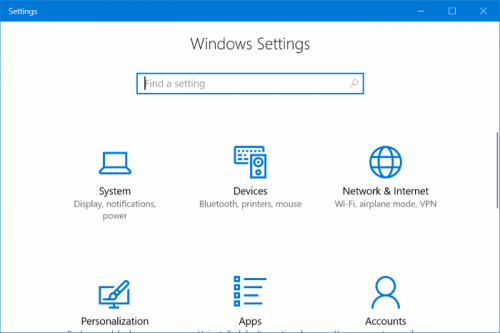
Windows 10では、誰かにコンピューターの設定を変更させたくない場合は、ローカルグループポリシーエディターとレジストリを使用して設定アプリケーションとコントロールパネルへのアクセスを無効にすることで、それらをすばやく防ぐことができます。 これにより、構成が常に保持されるだけでなく、ユーザーが誤って設定を変更するのを防ぐことができます。
コントロールパネルとWindowsの10設定を有効または無効にするには
Windows 10では、設定を見つけて変更する方法がいくつかあります。アプリケーション設定、コントロールパネル、アプリケーション設定、検索です。 変更したい設定のほとんどはアプリケーション設定にあります。
[設定]では、画面の解像度、デバイスの追加と削除、ロック画面のカスタマイズ、日付と時刻の変更、ユーザーアカウントの追加など、ほとんどのWindows設定を変更できます。
コントロールパネルには、デスクトップのカスタマイズなど、使用頻度の低い設定がいくつかあります。
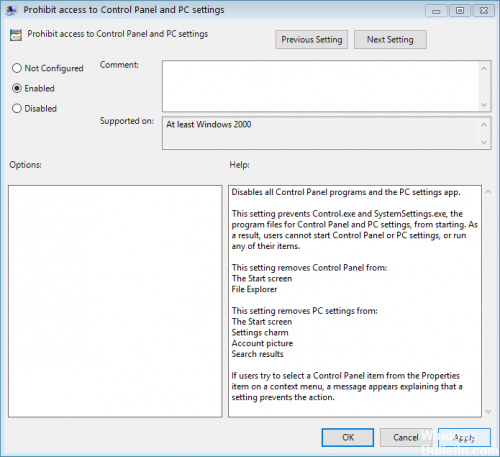
Windowsレジストリエディタの使用
このオプションは、Windows 10のすべてのエディションに適用されます。
2024 年 XNUMX 月の更新:
ファイルの損失やマルウェアからの保護など、このツールを使用してPCの問題を防ぐことができるようになりました。 さらに、最大のパフォーマンスを得るためにコンピューターを最適化するための優れた方法です。 このプログラムは、Windowsシステムで発生する可能性のある一般的なエラーを簡単に修正します。完璧なソリューションが手元にある場合は、何時間ものトラブルシューティングを行う必要はありません。
- ステップ1: PC Repair&Optimizer Toolをダウンロード (Windows 10、8、7、XP、Vista - マイクロソフトゴールド認定)。
- ステップ2:“スキャンの開始PCの問題の原因である可能性があるWindowsレジストリ問題を見つけるため。
- ステップ3:“全て直すすべての問題を解決します。
- [ファイル名を指定して実行]ダイアログボックスを開きます(Windows + Rを押します)。
- [開く]と表示された場所にregeditと入力し、[OK]をクリックします。
- [ユーザーアカウント制御]ダイアログボックスが開きます。 はいをクリックして続行します。 ただし、ユーザーアカウント制御設定のため、この手順は必要ないかもしれません。
- レジストリエディタウィンドウが表示されます。 左側の木に行きなさい。 HKEY_CURRENT_USER¥Software¥Microsoft¥Windows¥現在のバージョン¥Policies¥Exploreに移動します。
- 次に、右側のマウスの右ボタンでクリックします。 次に、[新規]> [DWORD(32ビット)]に移動します。
- 新しいキーにNoControlPanelという名前を入力します。 それをダブルクリックしてください。
- DWORD値(32ビット)を編集するためのダイアログボックスが表示されます。 値フィールドに値1を入力します。 そしてOKをクリックします。
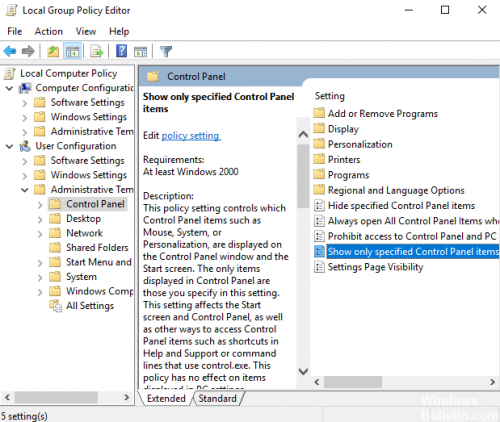
グループポリシーエディタを使用する
注:この方法は、Windows 10 Home Editionユーザーには機能しませんが、Windows 10 Pro、Education、およびEnterprise Editionにのみ機能します。
- Windows + Rを押し、次にgpedit.mscと入力してEnterを押します。
- 次の場所に移動します。
- ユーザー構成>管理テンプレート>コントロールパネル
- [コントロールパネル]オプションが選択されていることを確認してから、右ペインの[コントロールパネルとPCの設定へのアクセスを制限する]をダブルクリックします。
- [ポリシー設定]で、[有効]を選択し、[適用]をクリックしてから[OK]をクリックします。
- PCを再起動して変更を保存します。
結論
[コントロールパネル]と[設定]メニューへのアクセスをブロックすることは、ネットワーク管理者にとって特に便利ですが、デバイスを子供と共有しているコンピュータのユーザーも、Windows 10コンピュータの[コントロールパネル]と[設定]メニューへのアクセスを無効にする必要があります。
専門家のヒント: この修復ツールはリポジトリをスキャンし、これらの方法のいずれも機能しなかった場合、破損したファイルまたは欠落しているファイルを置き換えます。 問題がシステムの破損に起因するほとんどの場合にうまく機能します。 このツールは、パフォーマンスを最大化するためにシステムも最適化します。 それはによってダウンロードすることができます ここをクリック

CCNA、Web開発者、PCトラブルシューター
私はコンピュータ愛好家で、実践的なITプロフェッショナルです。 私はコンピュータープログラミング、ハードウェアのトラブルシューティング、修理の分野で長年の経験があります。 私はWeb開発とデータベースデザインを専門としています。 また、ネットワーク設計およびトラブルシューティングに関するCCNA認定も受けています。

