更新された4月2024:エラーメッセージの表示を停止し、最適化ツールを使用してシステムの速度を低下させます。 今すぐ入手 このリンク
- ダウンロードしてインストール こちらの修理ツール。
- コンピュータをスキャンしてみましょう。
- その後、ツールは あなたのコンピューターを修理する.
デスクトップ通知は、最新のブラウザーの最高の機能のXNUMXつです。 メール、サッカーのスコア、さらにはインスタントメッセージまでプレビューできるので、仕事を辞めずにアップデートをすばやく確認できます。 しかし、特にスパムや広告が含まれている場合、これは少し圧倒される可能性があります。 通知の送信を開始したサイトが多すぎる場合、またはすべてのノイズをオフにする必要がある場合は、オフにする必要があります。 Google Chromeの通知。 手順は非常に簡単です。

Google Chromeの通知を停止する方法については、ここをクリックしてください。
Google Chromeでウェブサイト通知をブロックする
時には、臆病なメッセージや受信メールなど、特定の通知を表示したい場合があります。
ただし、初めてWebサイトにアクセスするときは、「プッシュ」通知を送信する許可を求めるのは非常に面倒な場合があります。
リクエストを拒否することに飽きたら、Chrome設定を変更して、Chrome通知を完全に停止するか、特定のWebサイトにのみプッシュ通知を送信します。
- Chromeを開きます。
- [その他]アイコン(ブラウザの右上隅にあるXNUMXつの縦のドット)をクリックします。
- 設定を選択します。
- ページを下にスクロールして、[詳細設定]セクションを展開します。
- [プライバシーとセキュリティ]セクションで、[コンテンツの設定]を選択します。
- 通知を選択します。
- 「送信前に確認」ボタンをオフの位置に移動します。 (その後、テキストはブロックされます)。
2024 年 XNUMX 月の更新:
ファイルの損失やマルウェアからの保護など、このツールを使用してPCの問題を防ぐことができるようになりました。 さらに、最大のパフォーマンスを得るためにコンピューターを最適化するための優れた方法です。 このプログラムは、Windowsシステムで発生する可能性のある一般的なエラーを簡単に修正します。完璧なソリューションが手元にある場合は、何時間ものトラブルシューティングを行う必要はありません。
- ステップ1: PC Repair&Optimizer Toolをダウンロード (Windows 10、8、7、XP、Vista - マイクロソフトゴールド認定)。
- ステップ2:“スキャンの開始PCの問題の原因である可能性があるWindowsレジストリ問題を見つけるため。
- ステップ3:“全て直すすべての問題を解決します。
次に、特定のサイトまたはアプリケーションからの通知を許可する場合は、ページを下にスクロールして、通知を受信するサイトのURLを[許可]セクションに追加します。
特定のサイトからの通知を受け取りたくない通知をすでに受け取っている場合は、問題のサイトの横にある他のアイコン(縦にXNUMXつ並んだ点)をクリックし、[削除]を選択して通知の受け取りを停止します。
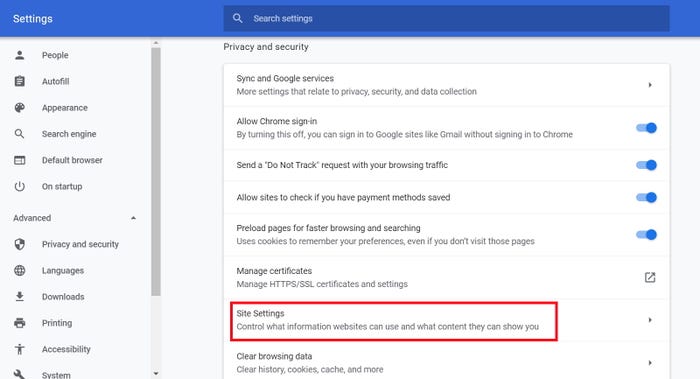
Chromeからの通知をもう一度受け取りたい場合はどうなりますか?
サイトの通知をブロックしていて、それらを再度アクティブにしたい場合、それは非常に簡単です。
まず、ウェブサイトに戻ります。 通知をサブスクライブするかどうかを尋ねられる可能性があり、「許可」を選択して続行できます。
Webサイトにアクセスしているときに、URLバーの左側にある南京錠のロゴを選択して、そのWebサイトの「通知」セクションにアクセスすることもできます。 「リクエスト(デフォルト)」、「許可」、「ブロック」のオプションを備えたドロップダウンメニューがあり、それに応じて選択できます。
https://support.google.com/chrome/answer/3220216?co=GENIE.Platform%3DDesktop&hl=en
専門家のヒント: この修復ツールはリポジトリをスキャンし、これらの方法のいずれも機能しなかった場合、破損したファイルまたは欠落しているファイルを置き換えます。 問題がシステムの破損に起因するほとんどの場合にうまく機能します。 このツールは、パフォーマンスを最大化するためにシステムも最適化します。 それはによってダウンロードすることができます ここをクリック

CCNA、Web開発者、PCトラブルシューター
私はコンピュータ愛好家で、実践的なITプロフェッショナルです。 私はコンピュータープログラミング、ハードウェアのトラブルシューティング、修理の分野で長年の経験があります。 私はWeb開発とデータベースデザインを専門としています。 また、ネットワーク設計およびトラブルシューティングに関するCCNA認定も受けています。

